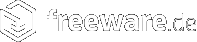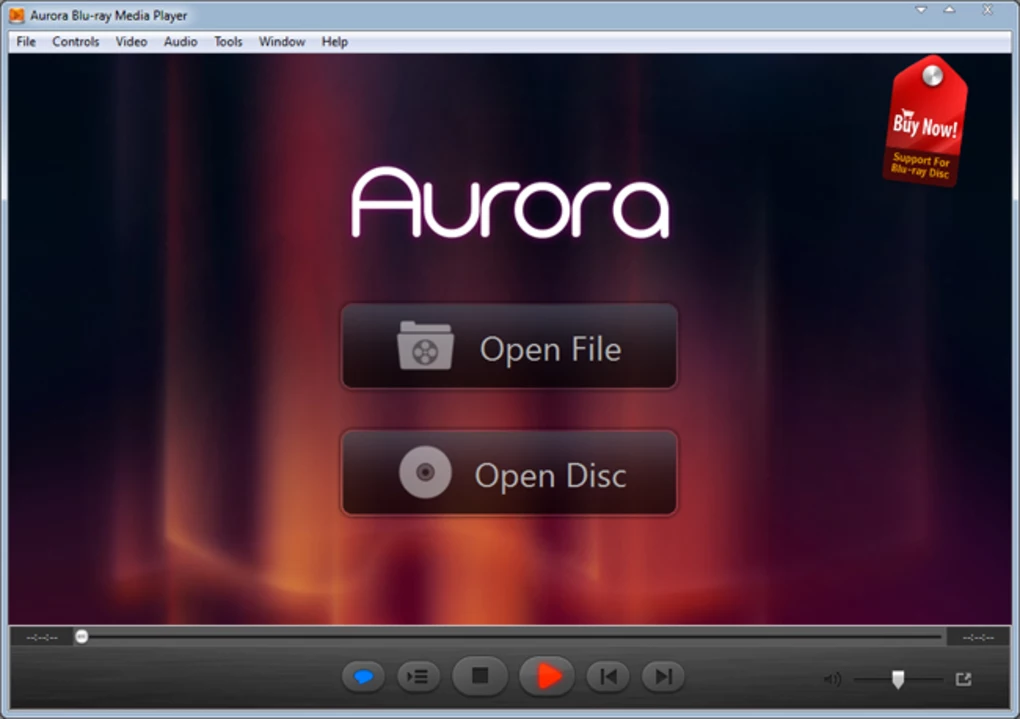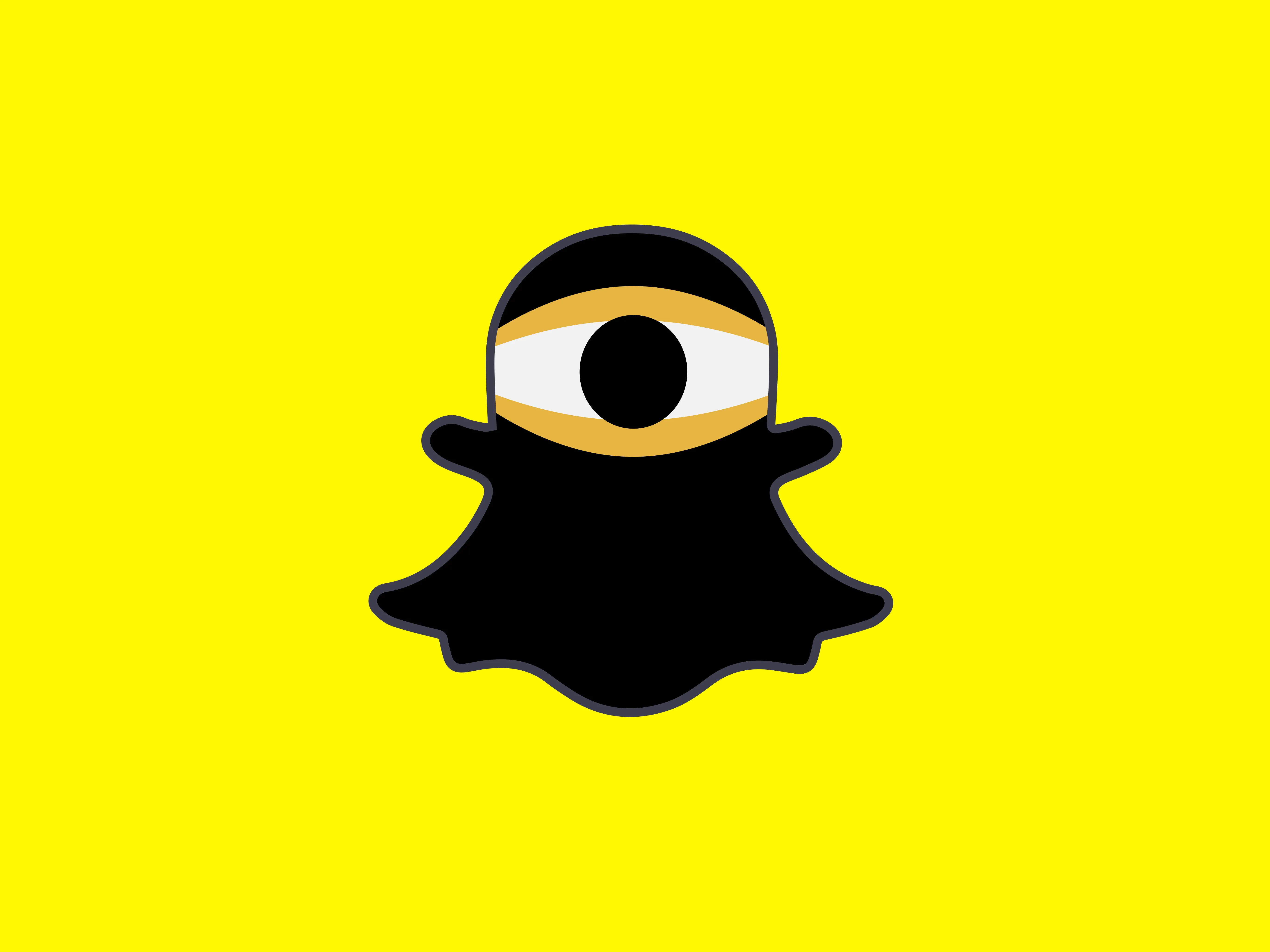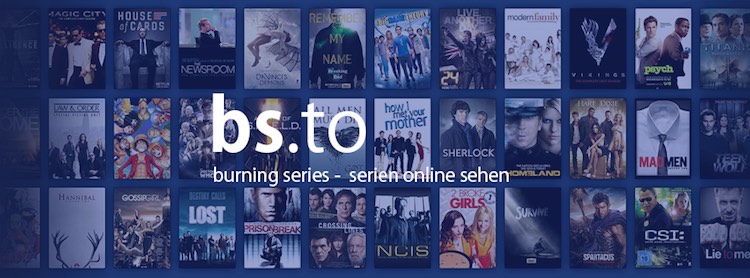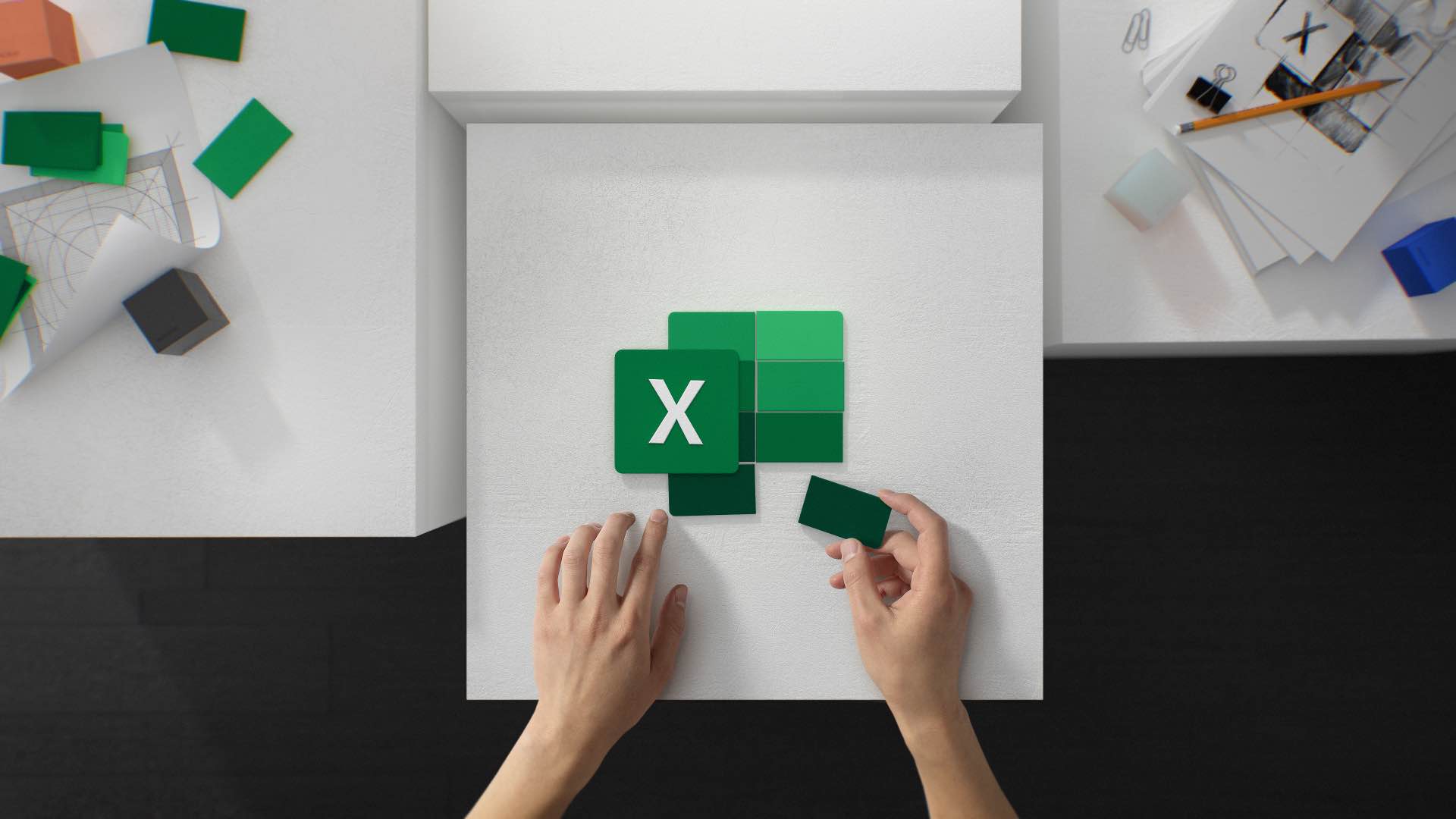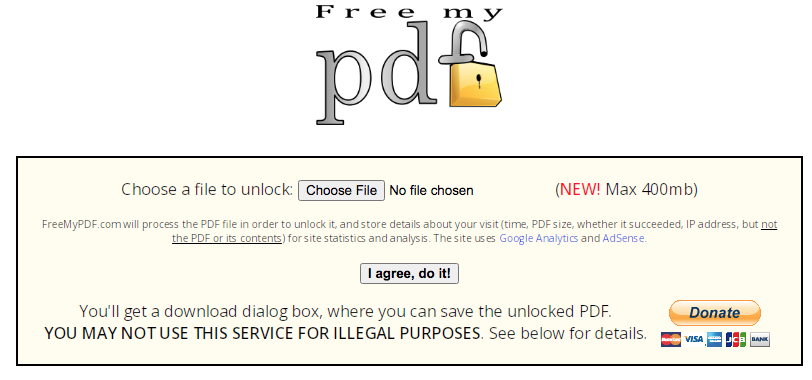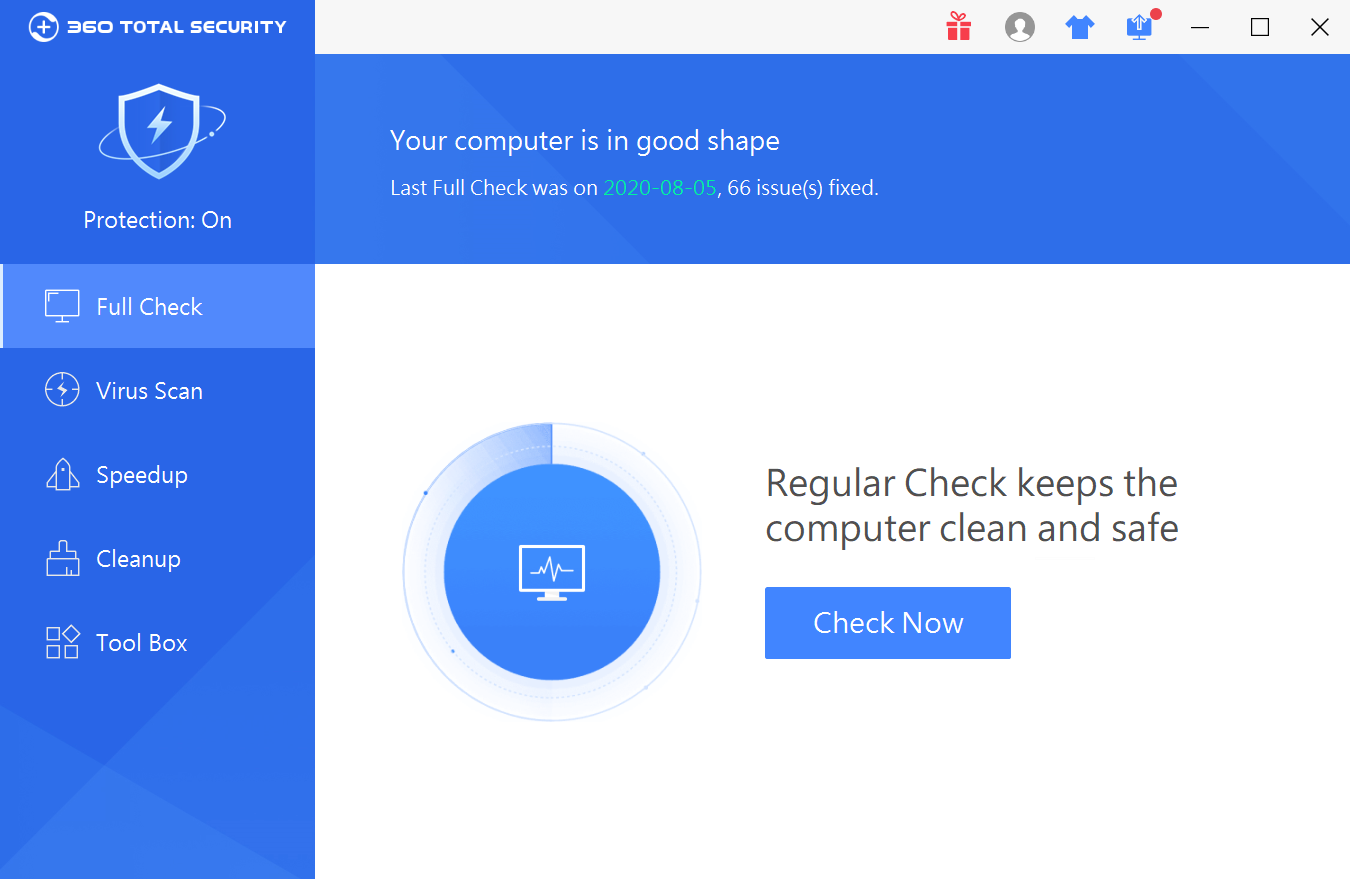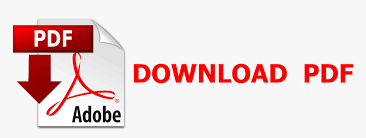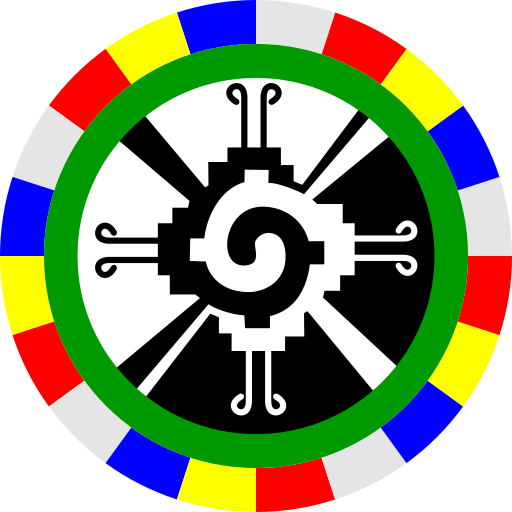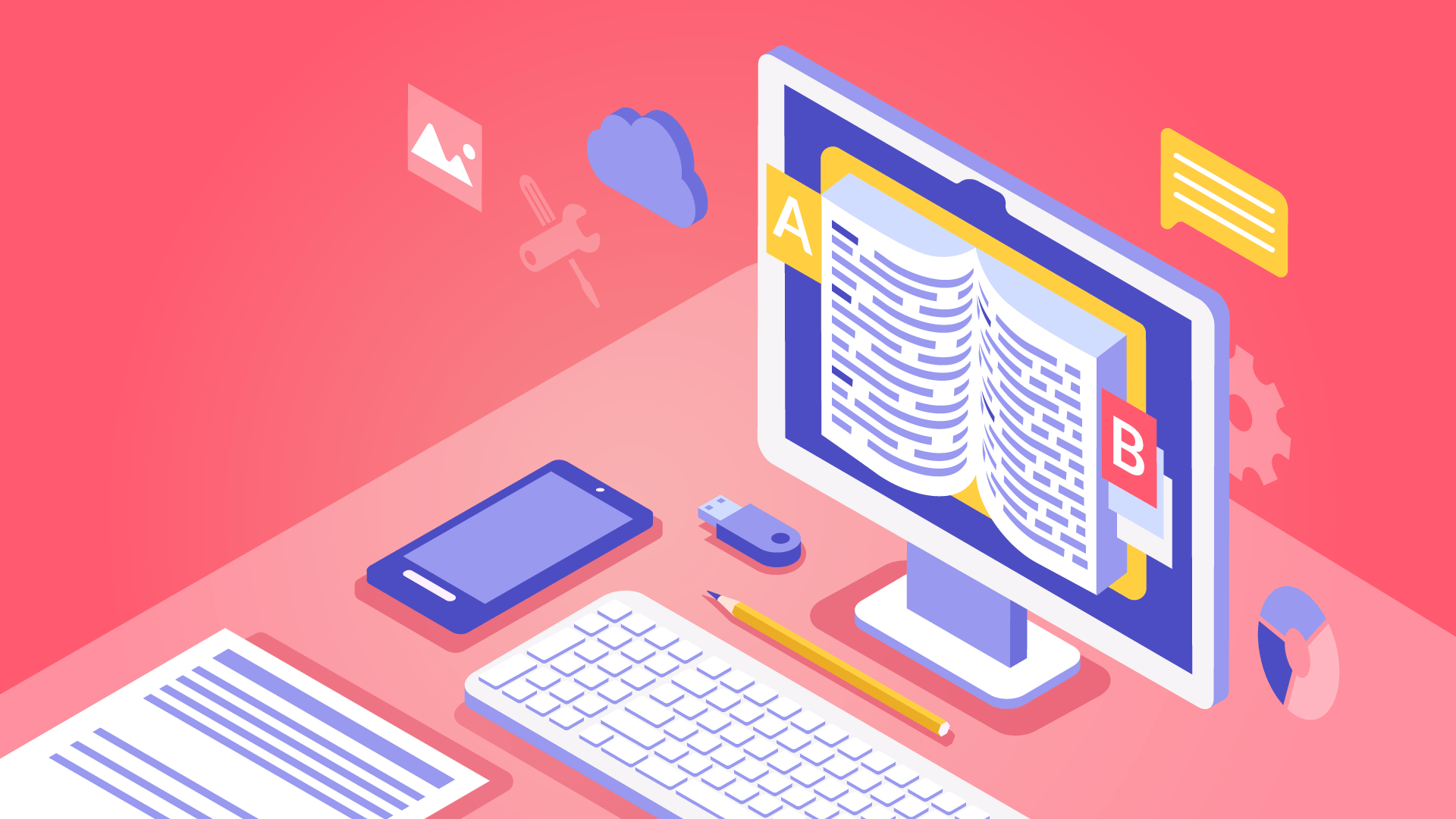Online-Zugriff auf Dokumente, Tabellen und Co. immer und überall über die Google Drive Cloud: Das steckt hinter dem Prinzip. Nicht immer ist der Internetzugang aber vollumfänglich gegeben, die Arbeit jedoch trotzdem wichtig. Wie man Google Docs offline nutzen kann – und zwar neben dem Windows-PC auch auf Smartphones und Tablets – zeigen wir hier.
Für die internetlose Zeit: Google Docs offline
Der Hintergrund hinter Google Docs ist die Einbettung in den Google Drive Account. Diesen kann man sich entweder nach dem kostenlosen Google Drive Download hier bei uns oder nach dem ebenfalls kostenfreien Google Chrome Download und Anmeldung mit dem eigenen Google-Konto einrichten.
 Unterwegs arbeiten ohne Internetverbindung ist mit der Google Docs offline-Funktion möglich. (Bilder: Redaktion)
Unterwegs arbeiten ohne Internetverbindung ist mit der Google Docs offline-Funktion möglich. (Bilder: Redaktion)
Über Google Drive hat der Nutzer mit jedem auf den Google-Account synchronisierten Gerät Zugriff auf Dokumente und Bilder, die in der Cloud gespeichert sind. Das bedeutet, dass die Dateien nicht auf den Geräten gespeichert, sondern lediglich als eine Art Link zum Cloud-Speicherplatz hinterlegt sind. Das bedeutet, dass das gerade zur Arbeit genutzte Gerät eigentlich mit dem Internet verbunden sein muss, um auf Google Docs zugreifen zu können – solange nicht die Google-Docs-Erweiterung in Google Chrome installiert ist. Aber man kann Dateien, von denen man im Vorfeld weiß, dass man sie bearbeiten muss, auch lokal speichern und dann ohne Online-Zugriff bearbeiten.
Dateien lokal speichern für die Offline-Bearbeitung
Grundsätzlich sind je nach Geräteform verschiedene Wege nötig, um Google-Docs-Dateien auch offline, also außerhalb der Cloud, bearbeiten zu können:
Über den Windows-Desktop: Das lokale Speichern auf dem PC oder Notebook ist möglich, wenn man Google Chrome mit Google Drive installiert hat.
- Google Chrome öffnen und den Drive-Ordner anklicken. Vorher noch für genügend freien Speicherplatz sorgen. Um sicher zu gehen, sollte in etwa so viel frei sein, wie für die gewünschten Dokumente notwendig ist.
- Dort die Drive-Einstellungen aufsuchen. Dort ist die Option Offline zu finden, die aktiviert werden muss. Anschließend muss noch das Hinzufügen der Erweiterung für Google Docs Offline bestätigt werden. Nun werden die erforderlichen Daten heruntergeldaden.
- Google Docs öffnen und die Dateien heraussuchen, die offline bearbeitet werden sollen. Hinter diesen auf das Drei-Punkte-Symbol klicken und die Option Offline verfügbar aktivieren.
Wer direkt über Drive geht, kann auch einfach die entsprechenden Dateien mit einem Rechtsklick anwählen und auf Herunterladen klicken. Das Dokument wird dann als .docx, .xslx oder .pptx gespeichert und lässt sich mit Office bearbeiten. Diese Vorgehensweise ist beispielsweise notwendig, wenn sich die Offline-Option nicht aktivieren lässt, da sie vom Systemadministrator, beispielsweise am Arbeitsplatz, gesperrt ist.
 Auf dem Smartphone lässt sich der Offline-Modus nach dem Klicken auf die drei Punkte neben dem Dokumentennamen einstellen.
Auf dem Smartphone lässt sich der Offline-Modus nach dem Klicken auf die drei Punkte neben dem Dokumentennamen einstellen.
Über Smartphones und Tablets: Für die Nutzung der Dokumente ist eine Google Docs App (Docs, Tabellen oder Präsentationen) notwendig.
- Die entsprechende Docs-App nach dem Download öffnen.
- Hinter den entsprechenden Dateinamen auch hier auf die drei Punkte Tippen und im Popup die Funktion Offline verfügbar wählen.
Egal ob Android oder iOS – das Vorgehen ist relativ ähnlich. Aber auch hier muss im Vorfeld darauf geachtet werden, dass genügend Speicherplatz vorhanden ist. Ab sofort können die heruntergeladenen Dokumente offline bearbeitet und bei wieder bestehendem Internetzugang wieder mit der Drive-Cloud synchronisiert werden.