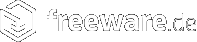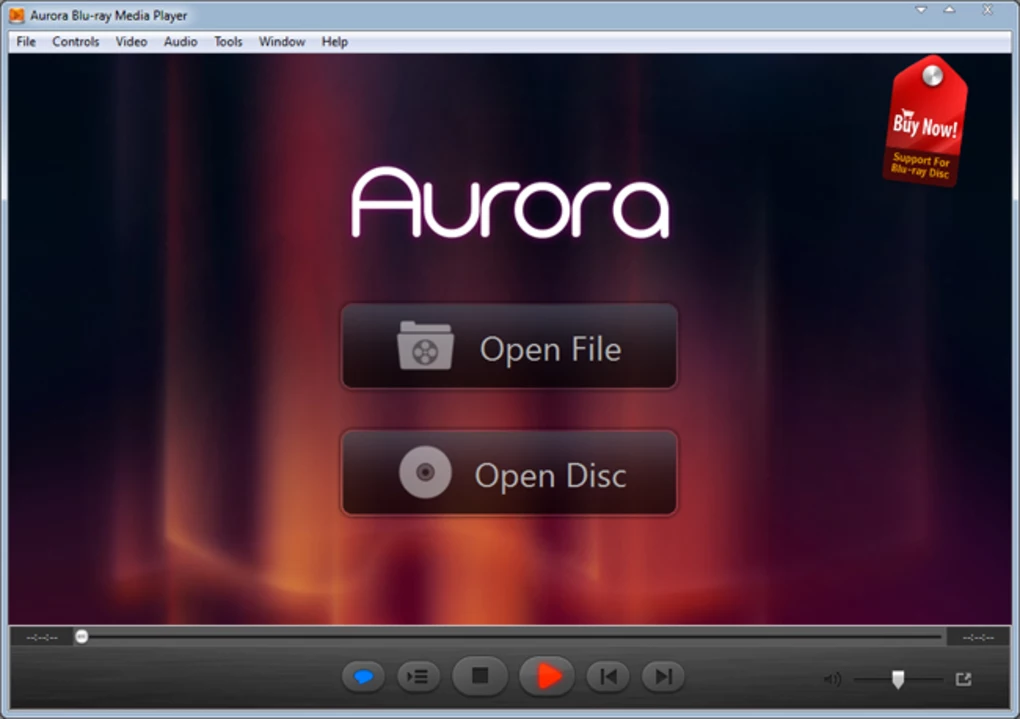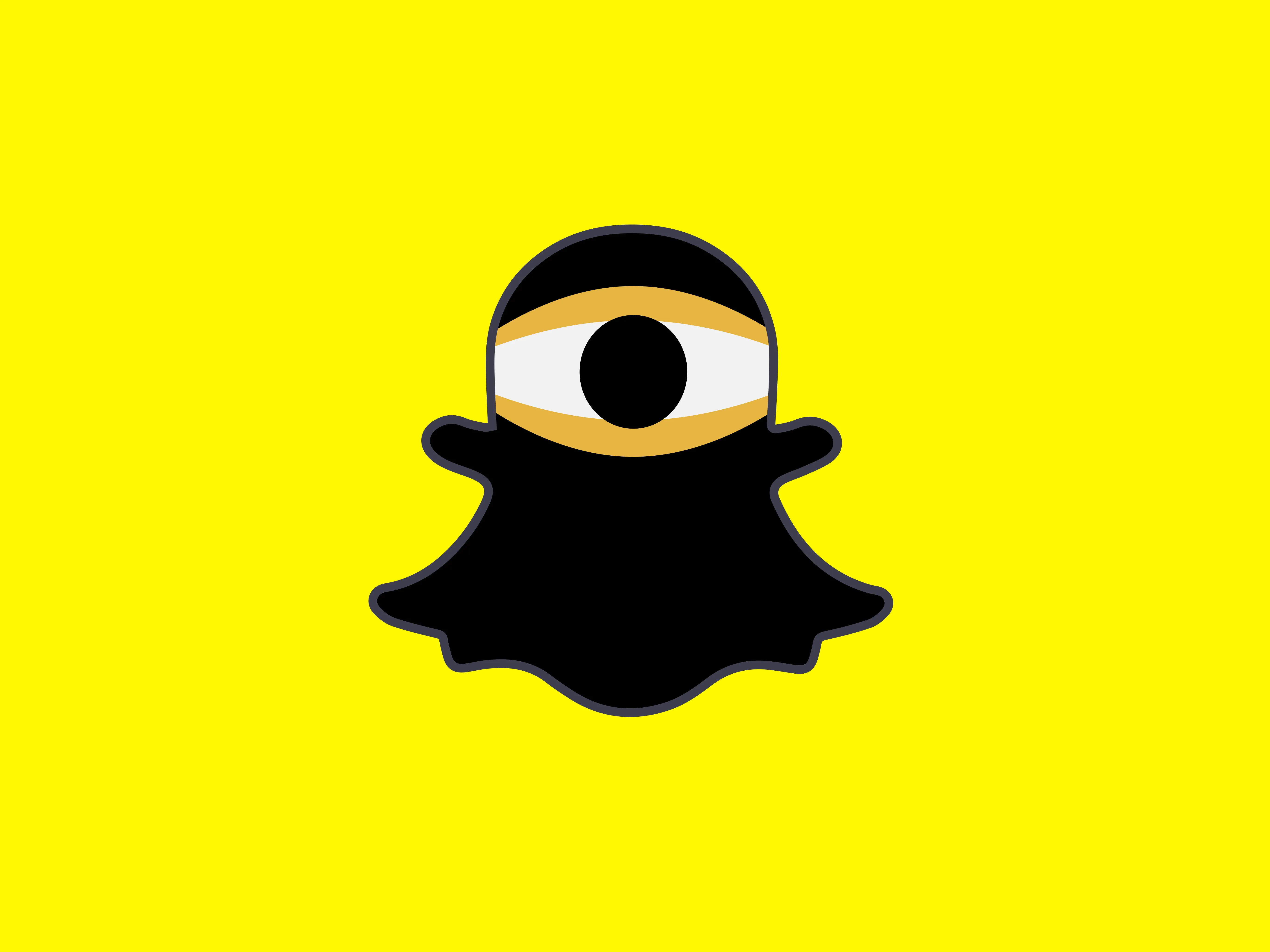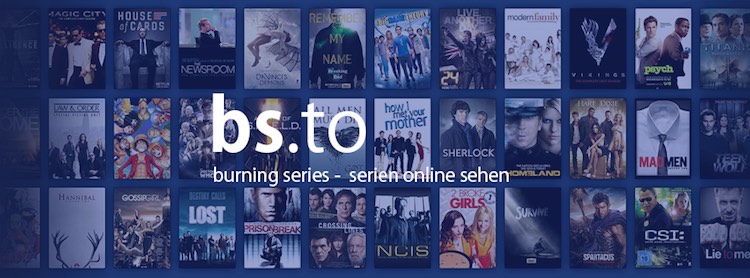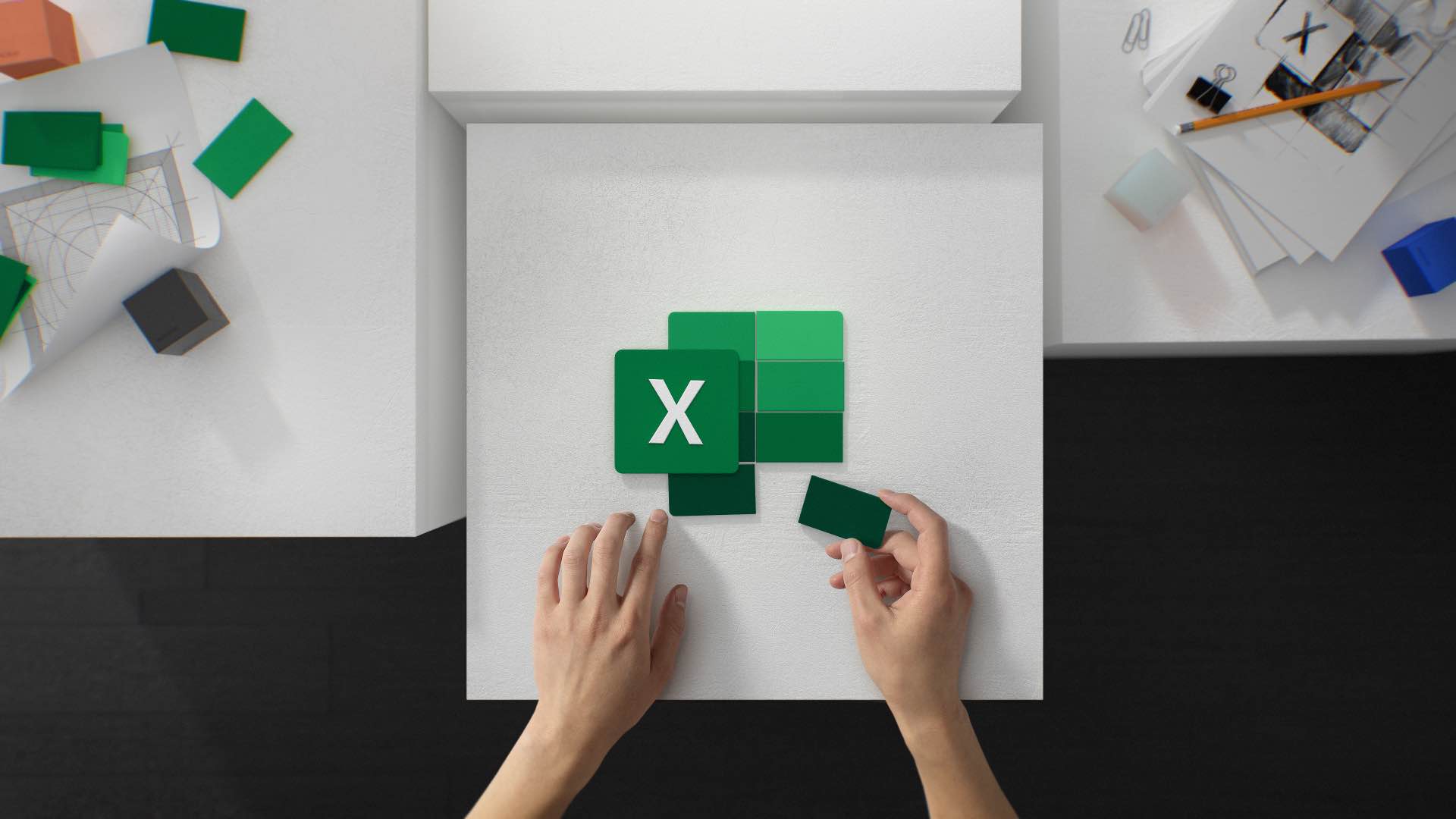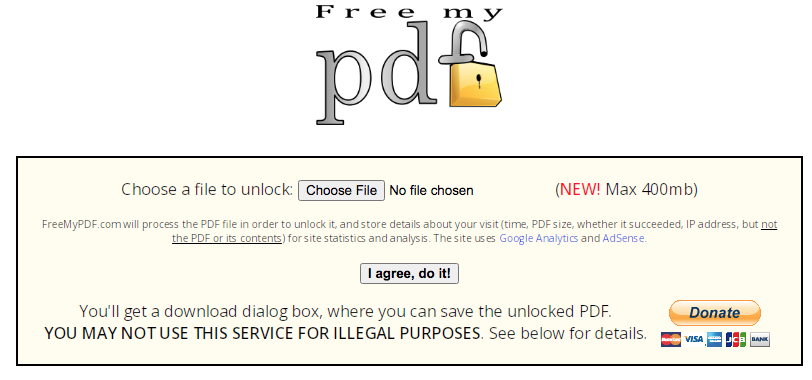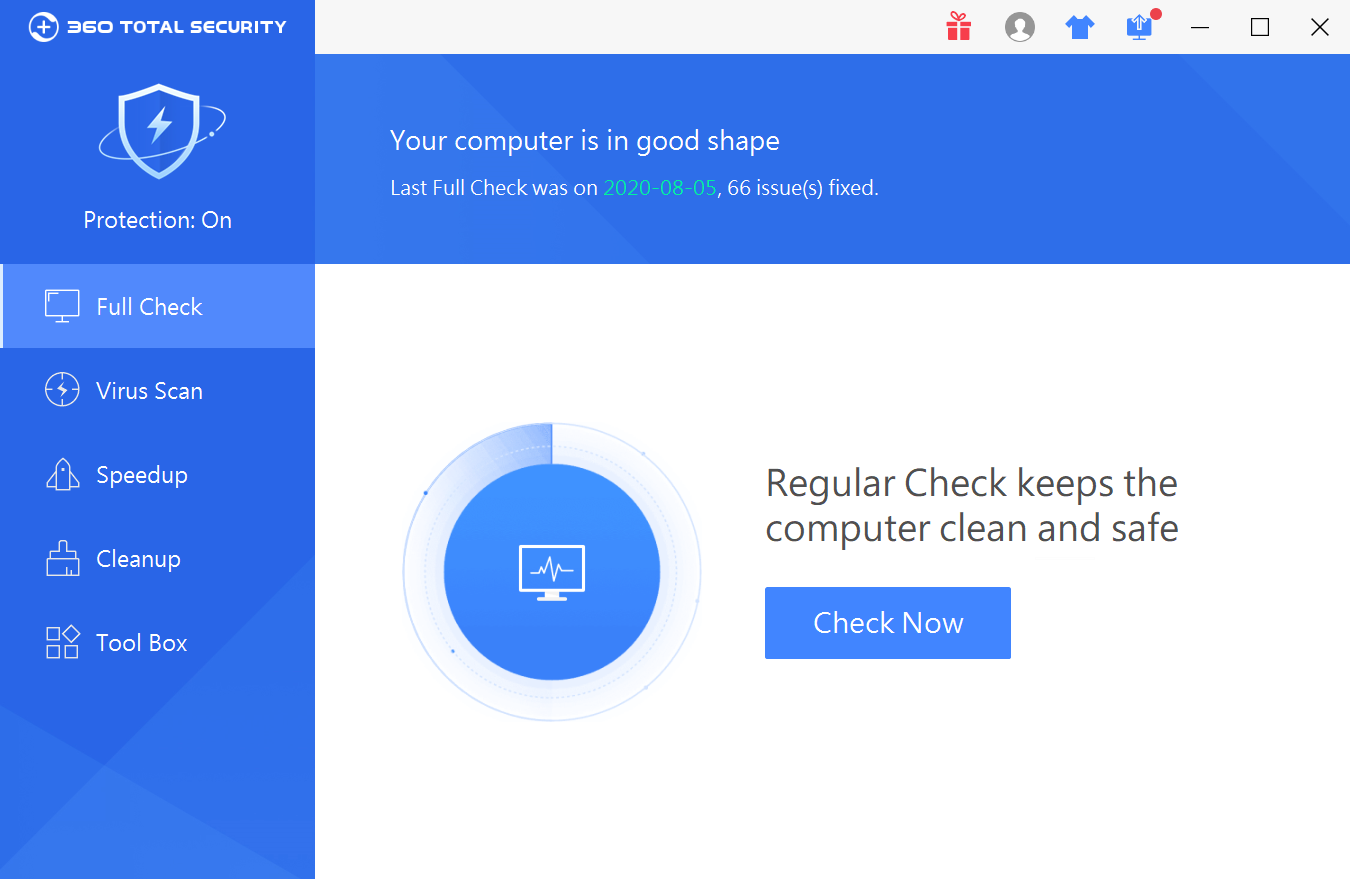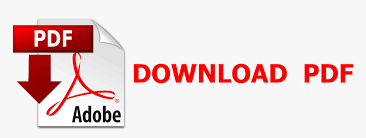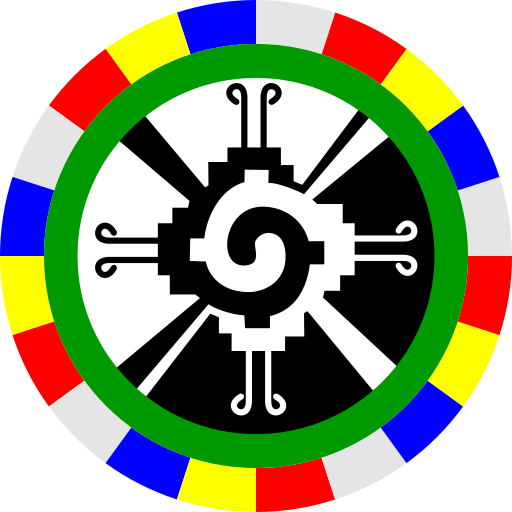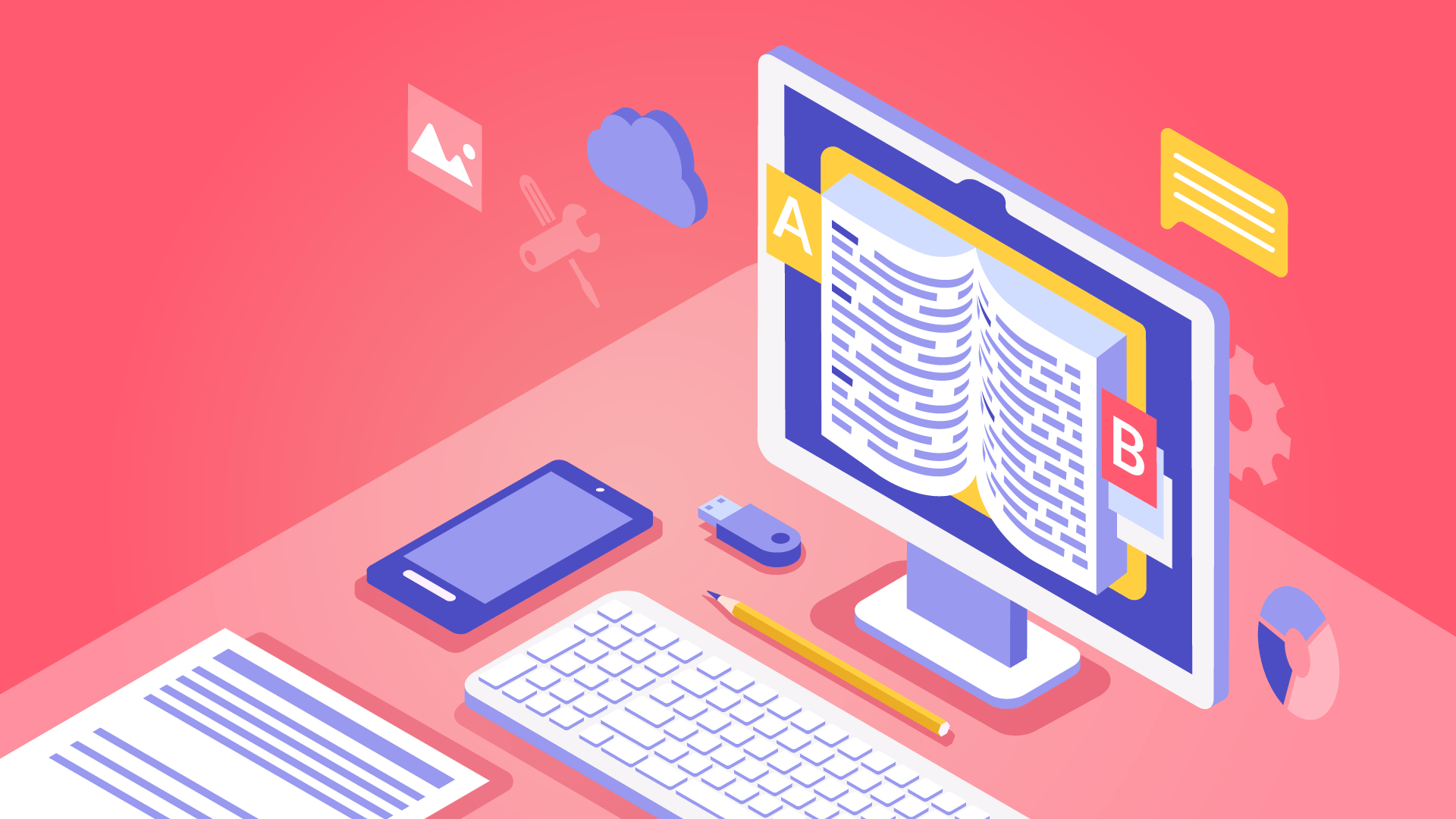Seien wir ehrlich: Man hängt doch irgendwie an seinen Daten. Wenn aber ein Wechsel des Smartphones bevorsteht, ist die Angst groß, etwas zu verlieren – auch Nachrichtenverläufe. Wie man seine WhatsApp Chats übertragen und so auf ein neues Handy mitnehmen kann, verraten wir hier. Das Beste: Das funktioniert sogar zwischen WhatsApp für Android und WhatsApp für iPhone. In beide Richtungen!
Irgendwann ist das alte Handy einfach nicht mehr auf dem neuesten Stand – oder funktioniert nicht mehr. Ein neues Gerät muss also her. Aber was ist mit den ganzen Daten? Natürlich, die kann man übertragen. Aber WhatsApp Chats?

Auch die lassen sich mitnehmen – vorausgesetzt, man speichert sie vorher. Denn das unternimmt WhatsApp nicht automatisch. Und das ist ja eigentlich auch ganz gut so: Auf den WhatsApp-eigenen Servern sind Eure Nachrichten also nicht zu finden. Sie befinden sich nur auf Eurem Gerät und gegebenenfalls in Eurem persönlichen Online-Speicher, also einer Cloud. Das Übertragen dieser Chatverläufe und Daten kann recht einfach sein, aber durchaus auch Herausforderungen mit sich bringen – je nachdem, welche Geräte genutzt werden. Möglich ist es aber in fast allen Fällen – auch geräteübergreifend.
WhatsApp Chats übertragen: Von Android zu Android geht’s leicht
Die wenigsten Probleme beim Übertragen von Chatverläufen und Daten gibt es selbstverständlich, wenn man zu einem Gerät mit demselben Betriebssystem umzieht. Wer als bisheriger Android-Nutzer bei Android bleibt, kann wie folgt vorgehen:

Chats via Google Drive, übers Gerät oder per E-Mail speichern
- Öffnet den Messenger und sucht im Menü oben rechts die Einstellungen.
- Hier erscheint der Eintrag Chats, auf den Ihr tippt.
-
Im neuen Screen sind die Chat-Einstellungen aufgelistet, unter denen Ihr nun den Eintrag Chat-Backup findet. Tippt darauf. Hier wird nun eine Übersicht über das letzte Backup angezeigt. So wird lokal (also auf dem Gerät) täglich um 2 Uhr ein Backup erstellt. Zusätzlich kann man noch Backups im persönlichen Google Drive Account speichern – entweder manuell oder automatisch. Der Drive-Account kann weiter unten eingestellt werden, ebenso wie die Option, nur über WLAN oder auch über mobile Daten zu speichern. Außerdem lässt sich auswählen, ob auch Videos gesichert werden sollen.
-
Zum manuellen Sichern einfach auf Sichern tippen. Sofern Ihr das Backup nicht auf der SD-Karte des Smartphones speichert, muss es danach erst einmal auf dem PC zwischengespeichert werden. Dazu wird das alte Smartphone mit den Backup-Daten mit dem PC verbunden – via USB-Kabel funktioniert noch immer am besten. Aktiviert dann die Datenübertragung und sucht im internen Speicher des Smartphones nach WhatsApp/Databases. Kopiert dann die Datei msgstore.db.crypt12 mit dem jüngsten Datum auf den PC in einen Ordner, den Ihr auf jeden Fall wiederfindet. Hinweis: Auf diese Art werden nur die Textnachrichten übertragen, jegliche Medien jedoch nicht. Wollt Ihr diese auch übertragen, speichert einfach den kompletten WhatsApp-Ordner vom Gerät auf dem PC, damit auch der Unterordner Media übertragen wird.
-
Wer automatisch regelmäßig ein Backup in Google Drive erstellen will, tippt in den Google Drive Einstellungen auf Auf Google Drive sichern und kann dort mehrere Optionen auswählen.
-
- Zudem können einzelne Chats auch via E-Mail gesendet werden. Dazu tippt Ihr auf den gewünschten Chat, öffnet oben rechts die Einstellungen, tippt auf Mehr und könnt nun Chat per E-Mail senden auswählen. Im Pop-up werdet Ihr noch gefragt, ob Ihr den Chat mit oder ohne Medien (also Fotos und Videos) senden wollt. Da E-Mail-Eingänge meist eingeschränkten Speicherplatz haben, eignet sich die Version ohne Medien vermutlich für diesen Weg besser. Anschließend initialisiert WhatsApp den Chat und stellt Euch vor die Wahl, über welchen Mail-Anbieter Ihr den Chat senden wollt. Antippen, Mail-Adresse eingeben und los geht’s. Der Chatverlauf wird Euch als *.txt-Datei an die gewünschte Adresse gesendet. Hinweis: Diese Dateien lassen sich leider nicht in eine neue WhatsApp-Version übertragen, es handelt sich also um einen reinen Export.
 Auch über E-Mail lassen sich einzelne Chats versenden. Allerdings lassen sich diese in der Form nicht mehr in WhatsApp integrieren, sondern lediglich ansehen und ausdrucken.
Auch über E-Mail lassen sich einzelne Chats versenden. Allerdings lassen sich diese in der Form nicht mehr in WhatsApp integrieren, sondern lediglich ansehen und ausdrucken.
Chatverläufe aufs Android-Gerät übertragen
Ist das Backup frisch gespeichert, kann es also ans WhatsApp Chats Übertragen gehen. Die Backup-Verläufe sind nun auf dem PC bzw. in der Cloud gesichert. Nun kommt das neue Android-Smartphone ins Spiel.
-
Schaltet Euer neues Gerät an und installiert die aktuellste Version des WhatsApp Messengers aus dem Google Play Store oder ladet Euch die APK-Datei hier bei uns herunter. Hinweis: Startet den Messenger aber noch nicht, sofern Ihr das Backup über den PC nutzen wollt oder es auf der SD-Karte gespeichert habt!
-
Verbindet in diesem Fall das neue Android Smartphone mit dem PC und sucht auch hier im Gerätespeicher nach dem Ordner WhatsApp. Es müsste bereits ein Unterordner WhatsApp/Databases existieren. Wenn nicht, einfach selbst anlegen.
-
Nun könnt Ihr die zuvor auf dem PC gespeicherte Backup-Datei msgstore.db.crypt12 in diesen Ordner ziehen. Hinweis: Wer das Backup auf der SD-Karte des alten Smartphones gespeichert hat, muss den Umweg über den PC übrigens nicht gehen. Hier nehmt Ihr einfach die SD-Karte des alten Handys und steckt sie – sofern möglich – ins neue Handy.
-
- Jetzt kann WhatsApp auf dem neuen Handy gestartet werden. Gebt hier Eure Telefonnummer zur Verifizierung an. WhatsApp erkennt im Falle des PC/SD-Backups automatisch Euer Backup. Dann könnt Ihr durch Tippen auf Wiederherstellen alles einspielen. Habt Ihr das Backup über Google Drive gespeichert, verbindet WhatsApp auf dem neuen Smartphone mit Eurem Google-Konto und ladet das Backup herunter. So lassen sich die WhatsApp Chats übertragen.
Übrigens kann man das lokale Backup auch wunderbar via Sync-App auf ein anderes Cloud-Konto hochladen und muss nicht Drive nutzen. Jedoch muss in diesem Fall die Option Auf Google Drive sichern deaktiviert sein, da Android dies sonst erzwingt.
 So sehen die Backup Dateien auf dem Android-Gerät aus.
So sehen die Backup Dateien auf dem Android-Gerät aus.
Übertragen der Chats von iPhone auf iPhone
Das Übertragen der Chatverläufe von einem iPhone zu einem anderen funktioniert analog der Android-Anleitung über das Geräte-Backup sowie die E-Mail-Chats. Der einzige Unterschied ist das Speichern in der Cloud, da iOS nicht mit Google Drive zusammenarbeitet sondern die iCloud nutzt. Das ist allerdings ohne Probleme erst ab iOS 8 möglich.
Etwas schwieriger: Vom Android auf das iPhone und umgekehrt
Wer bisher WhatsApp auf einem Android-Gerät genutzt hatte, nun aber auf das iPhone umsteigen will – oder umgekehrt – kann ebenfalls seine WhatsApp Chats übertragen. Allerdings ist das Vorgehen ein wenig umständlicher, da diese Möglichkeit von WhatsApp selbst nicht unterstützt wird. Das Vorgehen unterscheidet sich aber nur in der zweiten Hälfte, die ersten Schritte sind identisch.
 Mit dem Android WhatsApp to iPhone Transfer Download lassen sich die Backup-Daten auf das iPhone übertragen, wenn man zuvor ein Android-Gerät genutzt hat.
Mit dem Android WhatsApp to iPhone Transfer Download lassen sich die Backup-Daten auf das iPhone übertragen, wenn man zuvor ein Android-Gerät genutzt hat.
- Die oben genannten Schritte 1-4 Zu Beginn werden die gleichen Handgriffe getätigt, wie oben bei der Übertragung der WhatsApp Chats zwischen Android Smartphones. Der Nutzer befolgt demnach die Schritte 1-4 im Abschnitt Chats via Google Drive, übers Gerät oder per E-Mail speichern.
- Nachdem die Chats gesichert sind, wird es etwas komplizierter, da wir nun auf externe, zusätzliche Software umsteigen müssen, um die WhatsApp Chats übertragen zu können. Ein Tool, welches sich hierfür eignet, ist der Android WhatsApp to iPhone Transfer Download. Ein bisschen Vorbereitung braucht es außerdem:
Vorbereitungen zur Übertragung auf das iPhone
Bevor die WhatsApp Chats übertragen und auf das iOS-Gerät gepackt werden können, sind einige Schritte vorweg nötig:
- Wenn noch nicht vorhanden, muss der Medienverwalter iTunes auf dem iPhone installiert werden.
- Dann wird Android WhatsApp to iPhone Transfer auf dem PC installiert.
- Nun navigiert Ihr Euch über die Smartphone-Einstellungen -> Info-> Softwareinformationen → Mehr zu der Build-Nummer. Dort muss der User den Developer-Modus freischalten. So mancher findet die Option möglicherweise auch unter den Entwickleroptionen, dort ist ein On-Off-Regler.
- In den Entwickleroptionen müsst Ihr dann das USB-Debugging aktivieren.
Chats auf das iPhone übertragen
Im Anschluss können die WhatsApp Chats übertragen werden:
- Verbindet beide Geräte mit dem Rechner. Kommt eine Nachfrage zum USB-Debugging, lasst dieses zu, indem Ihr die Meldung bestätigt.
- Jetzt startet Ihr Android WhatsApp to iPhone Transfer. Das Programm erkennt die verbundenen Devices automatisch.
- Wählt im Menü die Option File aus. Hier könnt Ihr nun manuell auswählen, welche Chats auf das iPhone übertragen werden sollen. Ist das geschehen, einfach auf das Übertragungssymbol in der Menüleiste klicken. Im Programm gibt es übrigens auch die Möglichkeit, Medien – also Bilder, Videos und Sprachnachrichten – von der Übertragung auszuschließen.
- Installiert nun WhatsApp auf dem neuen iPhone. Hier erscheint dann eine Meldung, dass ein Backup erkannt worden ist. Bestätigt dies und Ihr habt Eure alten Chats wieder bei Euch.
Der Haken an dieser Sache ist allerdings, dass sich mit der Testversion des Übertragungsprogramms nur maximal 20 Nachrichten kostenlos übertragen lassen. Wer mehr will, muss das Tool kaufen.
Chatverläufe vom iPhone auf das Android bringen
Wer vom iPhone auf ein Android Gerät wechselt, muss ebenfalls auf eine zusätzliche Software zurückgreifen, um seine WhatsApp Chats übertragen zu können – auch wenn sich der Account selbst leicht übertragen lässt. Denn das Backup von iPhones ist mit der Android-Version nicht kompatibel. In diesem Fall nutzen wir die Wazzap Migrator Lite App in Verbindung mit einem PC, der Java unterstützt.
 Etwas kompliziert wird es beim Übertragen von Chatverläufen vom iPhone aufs Android-Gerät. Der Wazzap Migrator hilft.
Etwas kompliziert wird es beim Übertragen von Chatverläufen vom iPhone aufs Android-Gerät. Der Wazzap Migrator hilft.
- Erstellt Euch ein Offline-Backup Eurer WhatsApp-History mit iTunes und besorgt Euch den kostenfreien iPhone Backup Extractor. Die Backup-Datei muss in der Form ChatStorage.sqlite vorliegen. Mit dem Extractor kann diese ausgelesen werden, indem man auf den Reiter *Expert Mode klickt und bei default folder den Backup-Ordner anwählt. Dort sucht Ihr entweder Application oder Application Domains und klickt Euch durch bis zu net.whatsapp.WhatsApp > Documents > ChatStorage.sqlite. Dort ein Häkchen setzen, auf Extract klicken und ein Verzeichnis auswählen, in dem die extrahierte Datei abgelegt werden kann.
- Im Anschluss kann das WhatsApp Backup per USB oder über eine Cloud auf das Android-Gerät kopiert werden. Hier installiert Ihr nun WhatsApp für Android und die Wazzap Migrator Lite App.
- Nun muss WhatsApp einmal gestartet und im Anschluss wieder deinstalliert werden.
- In der Wazzap Migrator Lite App wählt Ihr nun den Ordner mit der extrahierten Datei, installiert WhatsApp erneut und bestätigt die Anfrage, ob die gesicherten WhatsApp-Dateien wiederhergestellt werden sollen.
In der kostenfreien Lite-Version der App lassen sich allerdings nur die WhatsApp Chats übertragen, die in Textform vorliegen. Auf Medien muss verzichtet werden – aber Bilder und Videos lassen sich ja glücklicherweise leicht auf den PC oder die Cloud übertragen, so dass sie zumindest nicht verloren sind.