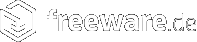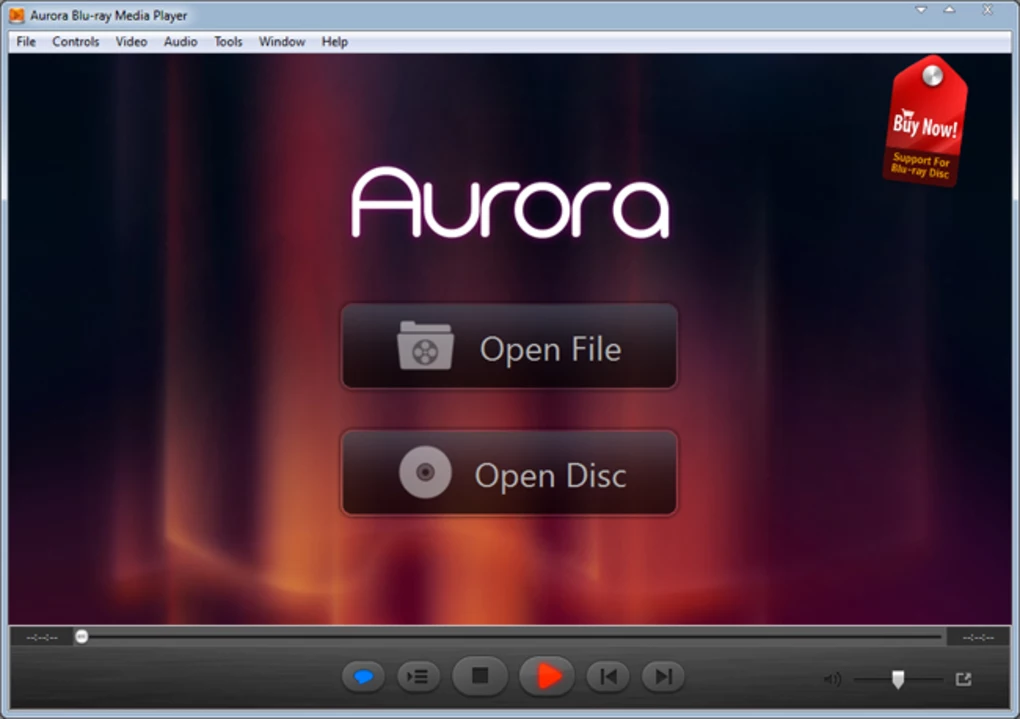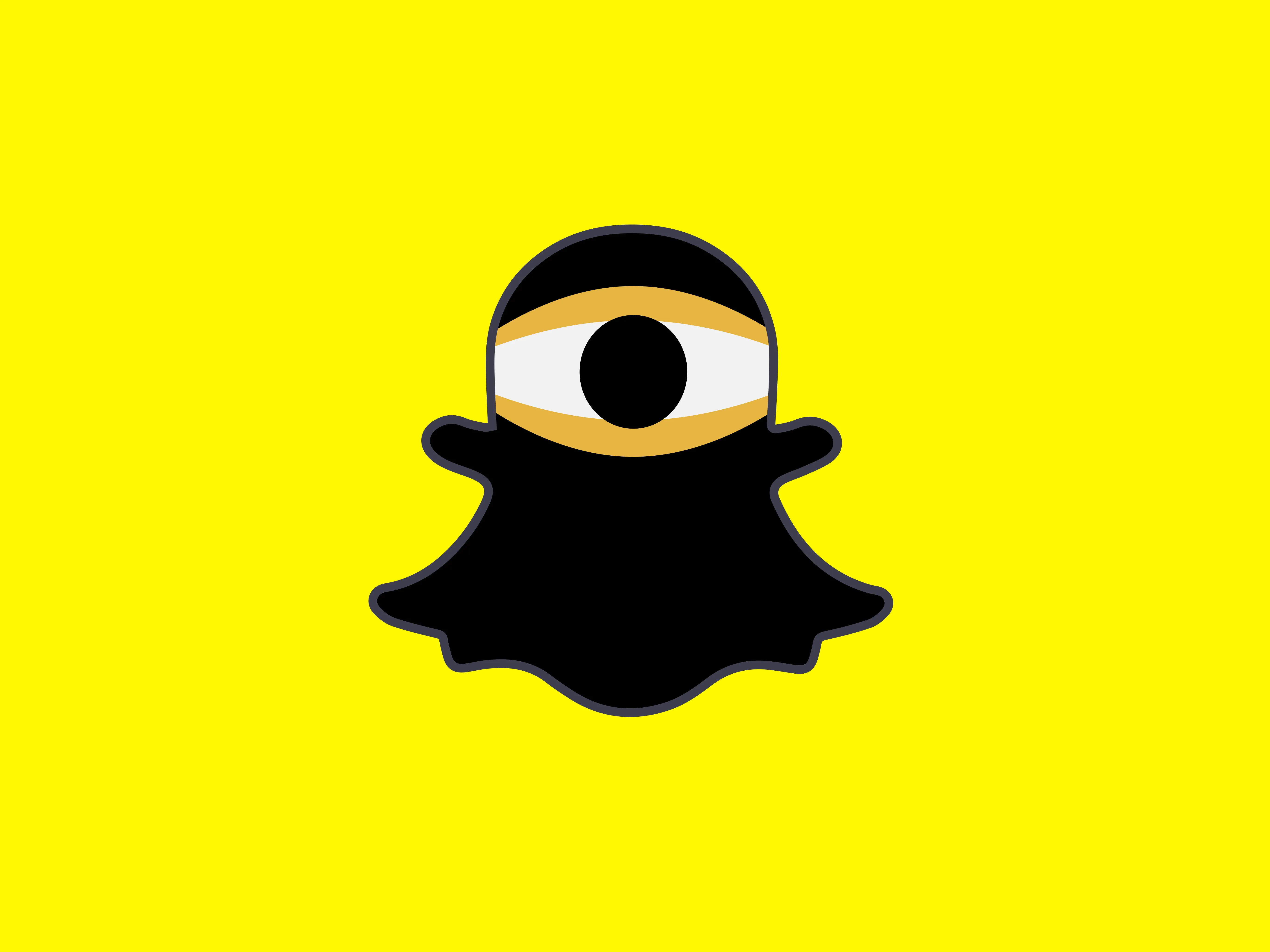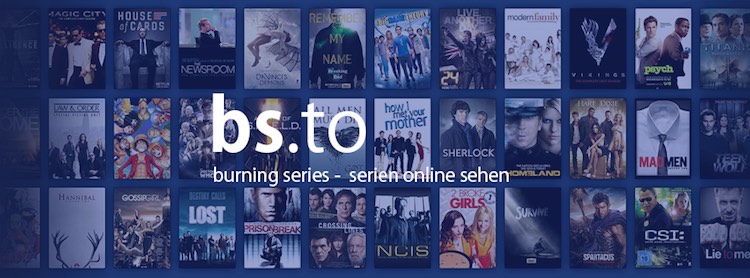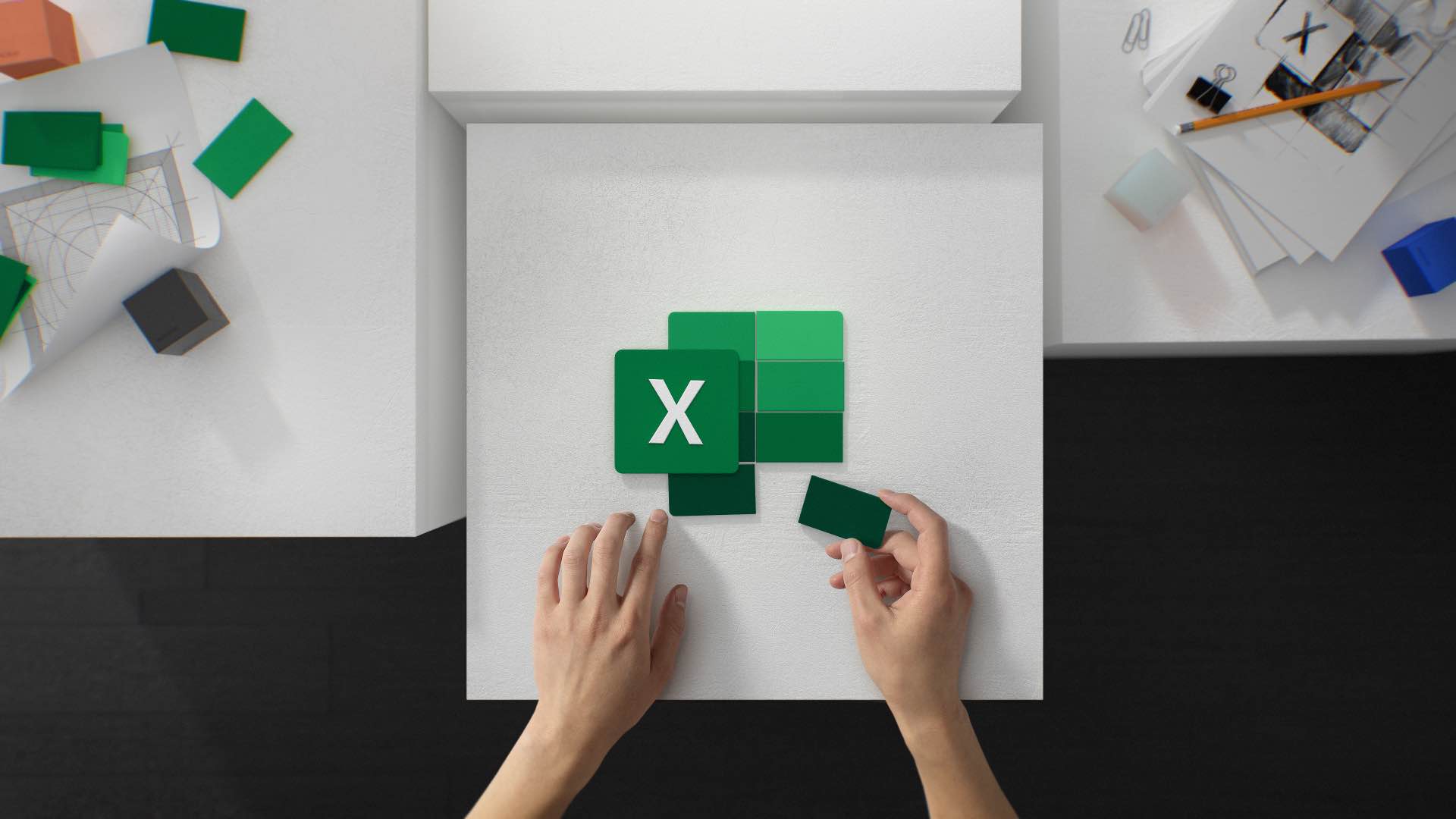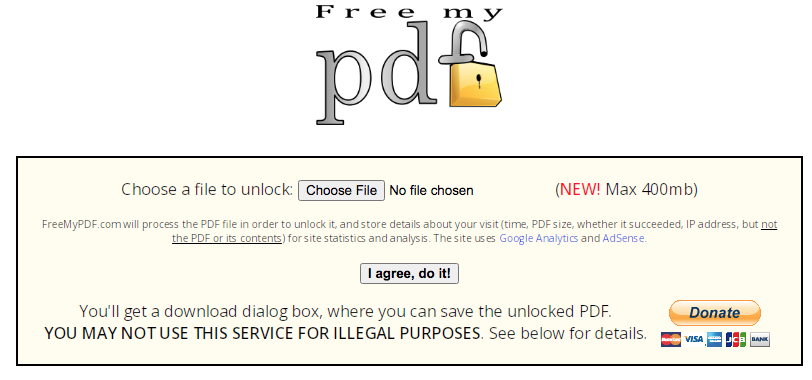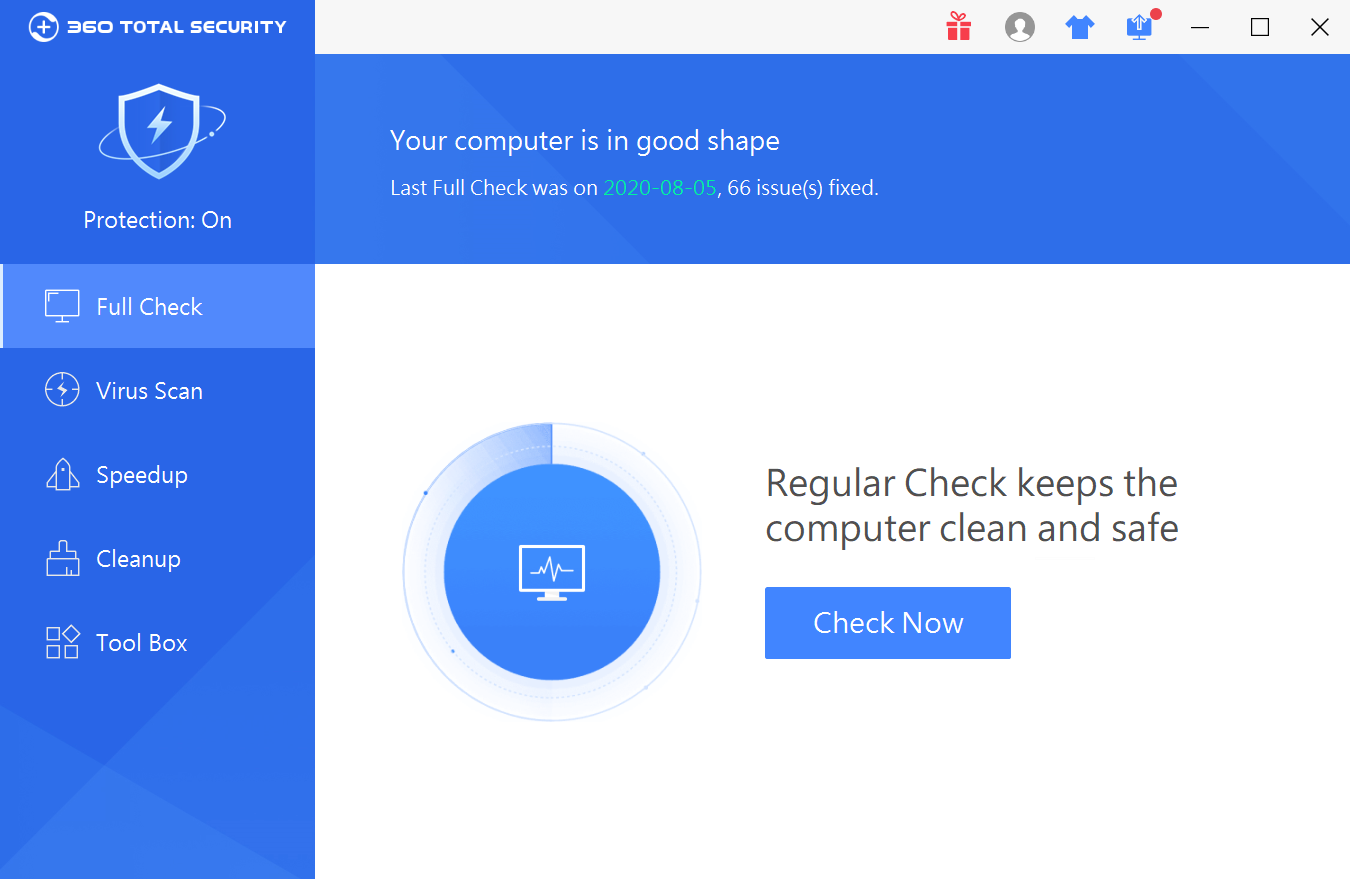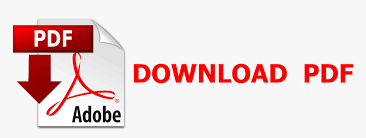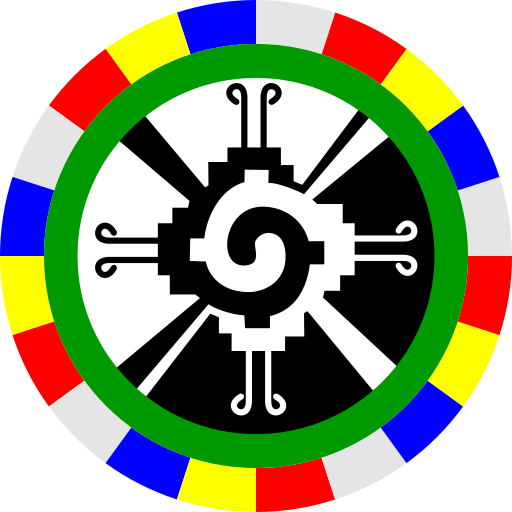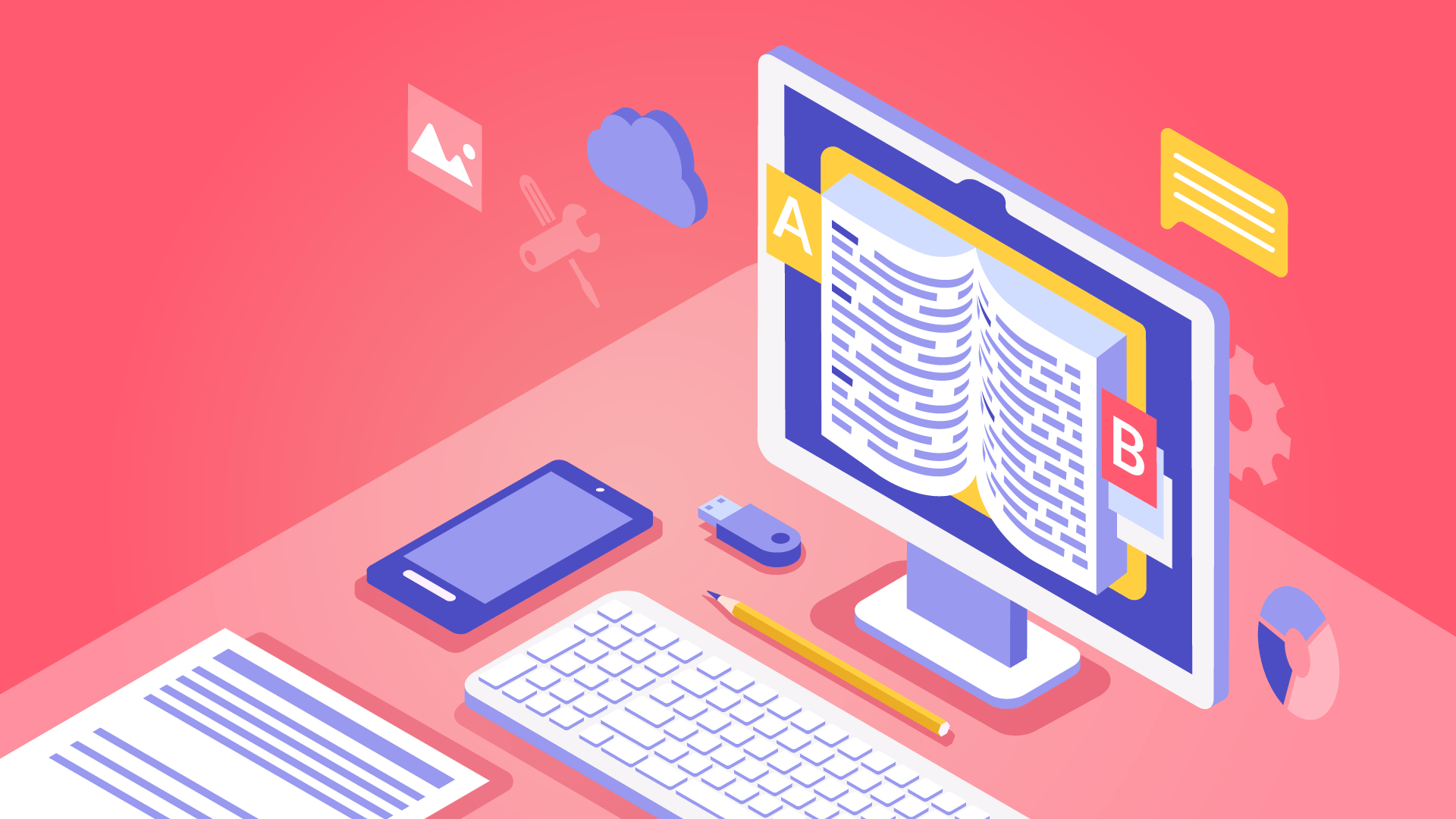Selbst in der heutigen Zeit gibt’s nicht überall stabilen Internetzugang. Wer trotzdem arbeiten oder sich informieren möchte, fragt sich sicher, wie man eine Webseite als PDF speichern kann, um auch unterwegs Online-Lektüre dabei zu haben.
Offline lesen: Die Webseite als PDF speichern – warum?
Es gibt prinzipiell eine Vielzahl an Möglichkeiten, mit denen sich eine Webseite als PDF speichern lässt – etwa Web-Apps, Webbrowser-Addons oder eben PDF-Umwandler wie der PDF Creator Download. Aber warum sollte man das tun?
 Wer eine Webseite als PDF speichern will, hat ein paar Möglichkeiten. Je nach Fall bietet sich die eine mehr, die andere weniger an. (Bild: Pixabay/Redaktion)
Wer eine Webseite als PDF speichern will, hat ein paar Möglichkeiten. Je nach Fall bietet sich die eine mehr, die andere weniger an. (Bild: Pixabay/Redaktion)
Auch, wenn sich heute vieles online erledigen lässt und wir dank Mobiltelefon und Tablet nahezu überall Zugriff aufs Internet haben, kommen wir manchmal nicht umhin, aufs WWW verzichten zu müssen. Wenn die Seite dann auch noch möglichst wie im Original aussehen soll – sprich, nicht nur Text – wird es oft kritisch. Viele PDF-Programme gehen da in die Knie. Aber beispielsweise bei Routenbeschreibungen kann es verwirrend sein, wenn Elemente nicht mehr da auftauchen, wo sie eigentlich sein sollten.
Praktisch ist ein PDF auch dann, wenn man etwas an jemand anderen weiterleiten möchte, der möglicherweise keinen Zugang zum Internet hat oder man etwas ausdrucken möchte, aber selbst keinen Drucker besitzt und die Gefahr besteht, dass die Webseite anders aussieht, sobald man einen PC mit Drucker erreicht hat. Und PDFs können schließlich auf nahezu jedem Rechnergerät aufgerufen werden.
Ebenso haben wissenschaftlich arbeitende Menschen Vorteile, wenn sie ihre Arbeit belegen müssen – in der schnelllebigen Internetzeit lohnt es sich da, Online-Inhalte anständig zu archivieren.
Wie speichert man nun Webseiten?
Prinzipiell ist wohl die einfachste Möglichkeit die, schnell einen Screenshot zu erstellen, die Seite als HTML zu speichern oder sie über die Druckfunktion zu sichern. Alle diese Methoden verzerren aber das Layout oder können nur einen Teil der Seite abbilden.
Wer auf Nummer sicher gehen will, nutzt ein PDF Programm wie den PDF Creator oder den Nitro PDF Reader. Bei fast allen Programmen nutzt man tatsächlich die Druckfunktion:
- Man öffnet den Browser und ruft die entsprechende Seite auf.
- Dann drückt man den Tastaturbefehl [Strg]+[P] oder wählt über das Browser-Menü den Eintrag Drucken.
- Nun öffnet man das PDF-Programm, klickt auf Drucken und ein PDF wird erstellt.
Manche Converter besitzen auch eine Art Adresszeile, in die man die zu speichernde URL eintragen kann. Das Tool wandelt die Seite dann nach diversen Einstellungen in ein PDF um – wahlweise sogar mit klickbaren Links.
 Links ist ein Screenshot der Startseite von Freeware.de zu sehen – rechts ein Teil eines mit einem Online-Tool erstellten PDFs. Ein Unterschied ist zu sehen. Feste Programme bieten da meist bessere Ergebnisse. (Bild: Redaktion)
Links ist ein Screenshot der Startseite von Freeware.de zu sehen – rechts ein Teil eines mit einem Online-Tool erstellten PDFs. Ein Unterschied ist zu sehen. Feste Programme bieten da meist bessere Ergebnisse. (Bild: Redaktion)
Und wenn ich kein Programm installieren möchte?
Nicht jeder benötigt ein PDF-Tool – auch wenn diese noch viele andere Aufgaben erledigen können. Mithilfe von Addons im Browser lassen sich Webseiten aber ebenfalls als PDF speichern – beispielsweise mit Save as PDF für Firefox und Chrome.
Es gibt aber auch diverse Web-Apps, die eine Webseite als PDF speichern können. Das Online-Tool Free HTML to PDF Converter von Winnovative Software ist ein Solches. Auch hier muss einfach die URL eingefügt werden. Dann wird schnell ein Captcha beantwortet und schon stellt die Seite einen Link bereit, über den man das PDF herunterladen kann.
Ein Hinweis: Auch die besten PDF-Programme können bei komplexen Internetseiten in die Knie gehen und kein exaktes Abbild erstellen. Dennoch, die meisten Seiten packen Programme wie der PDF Creator.