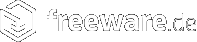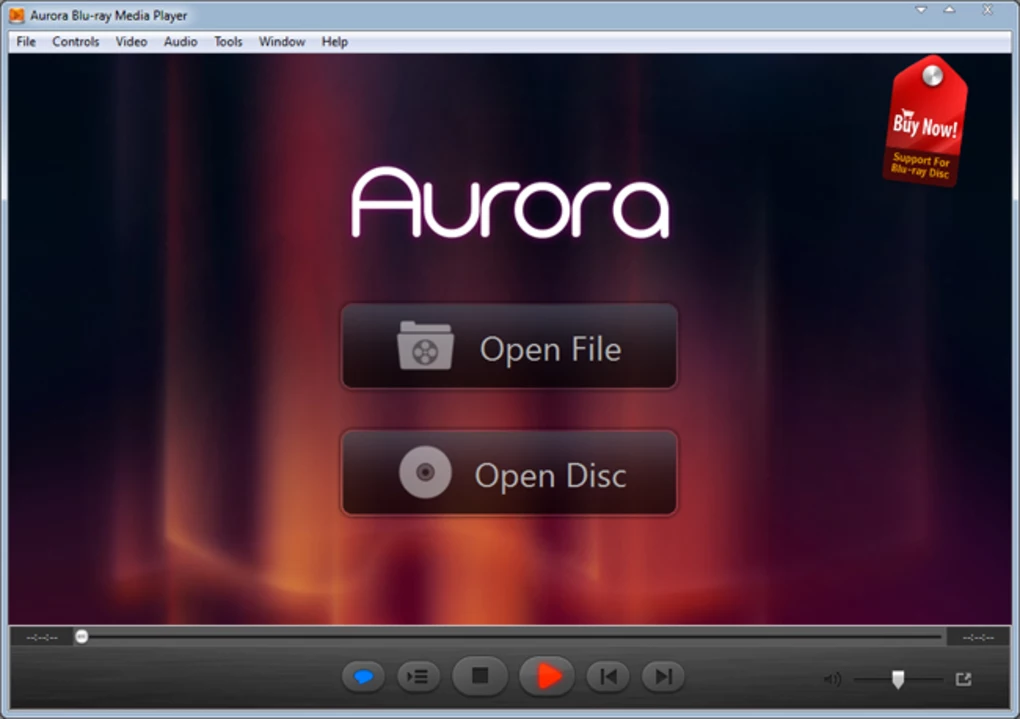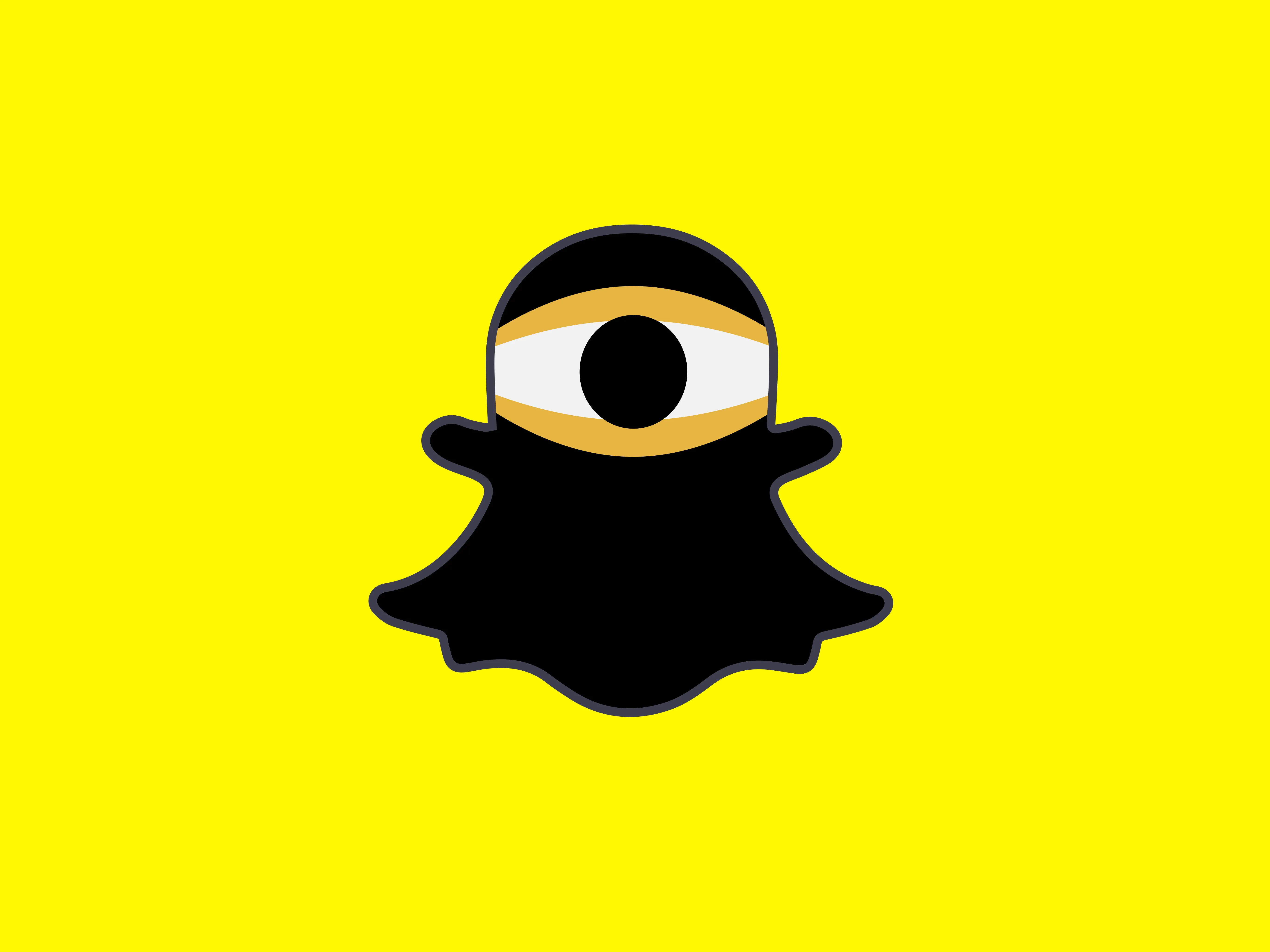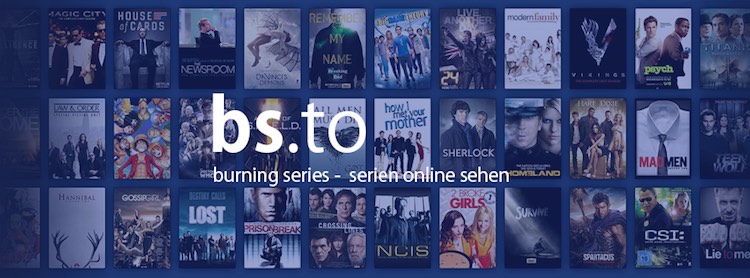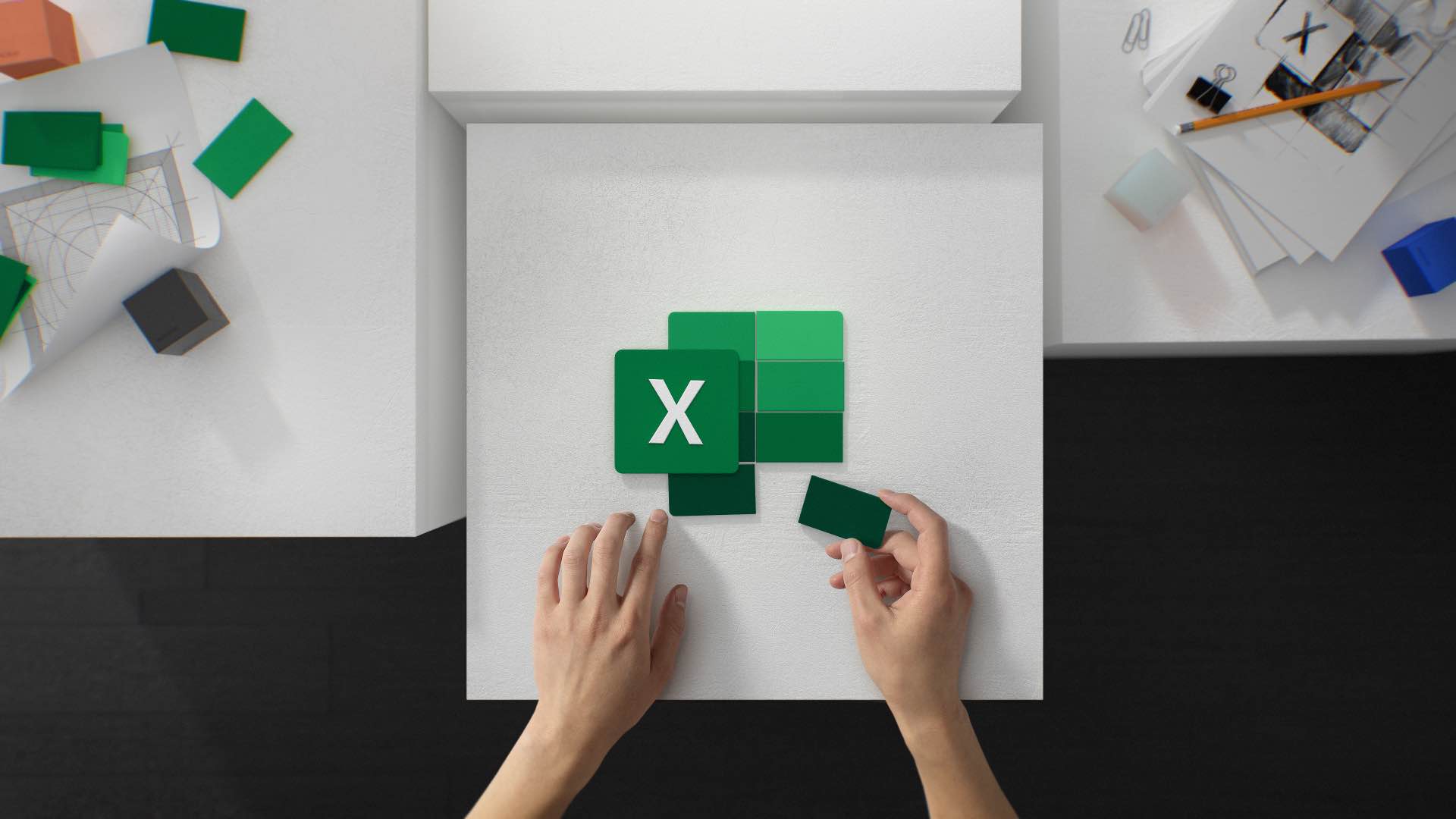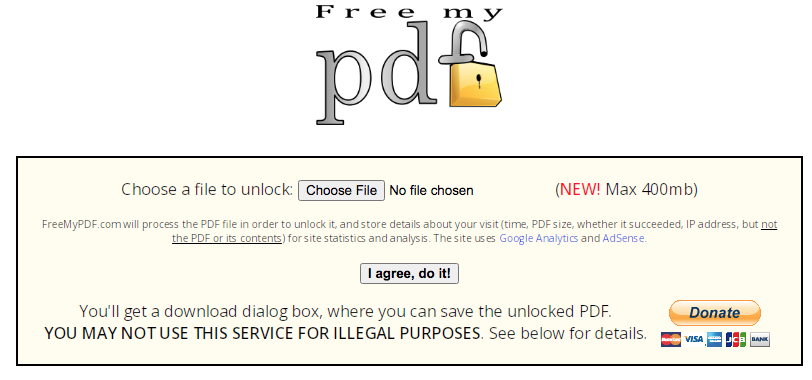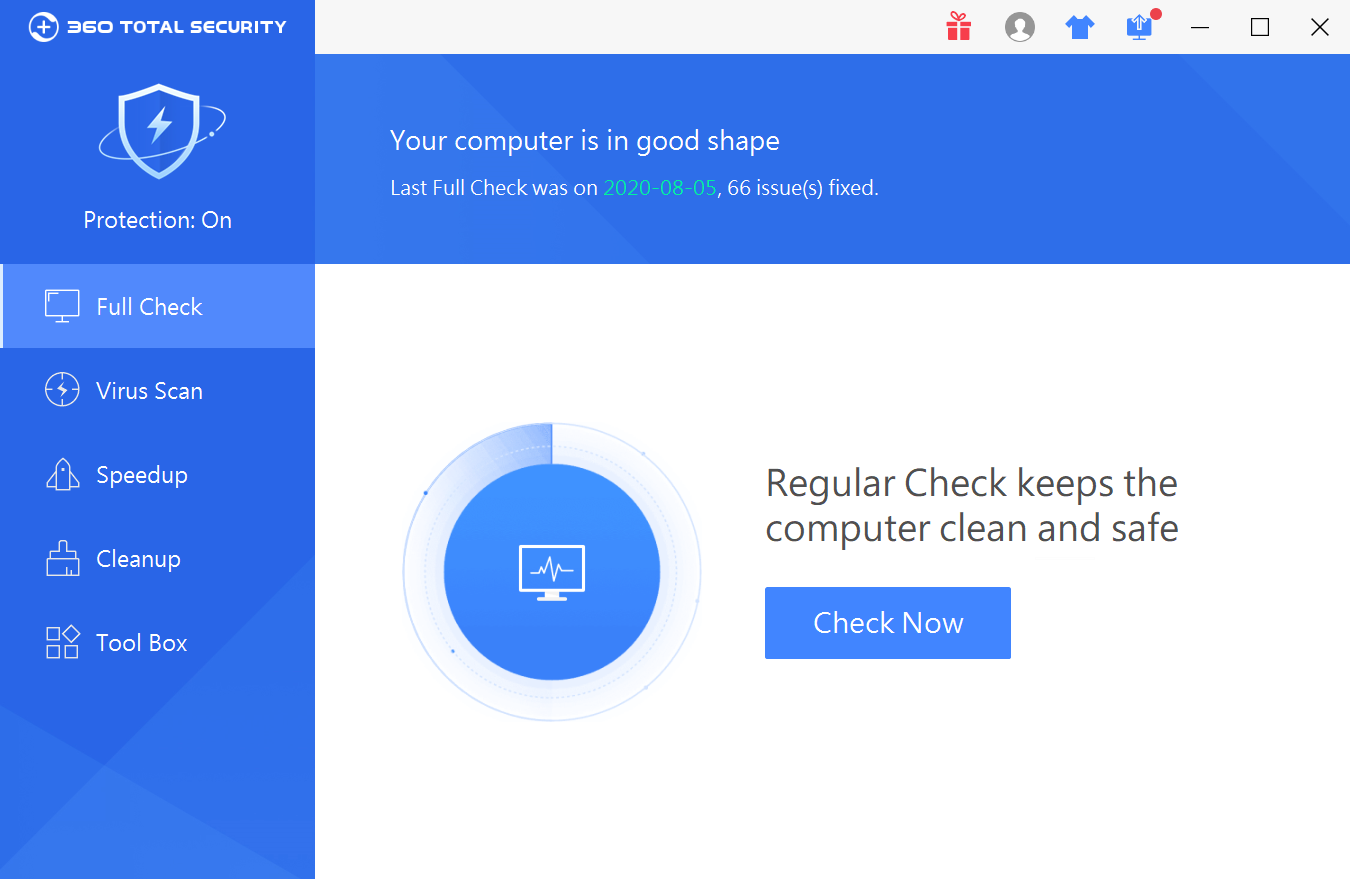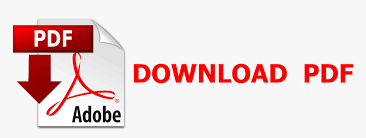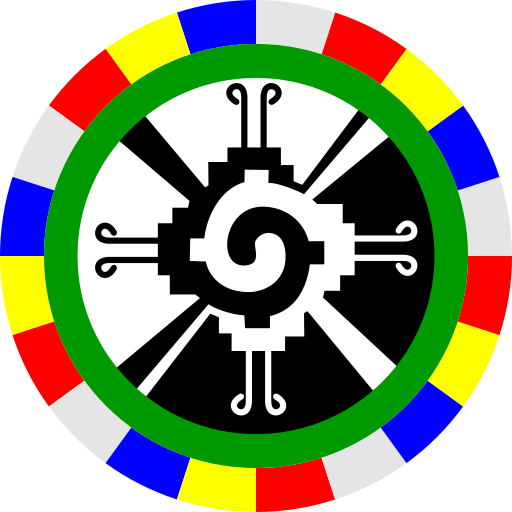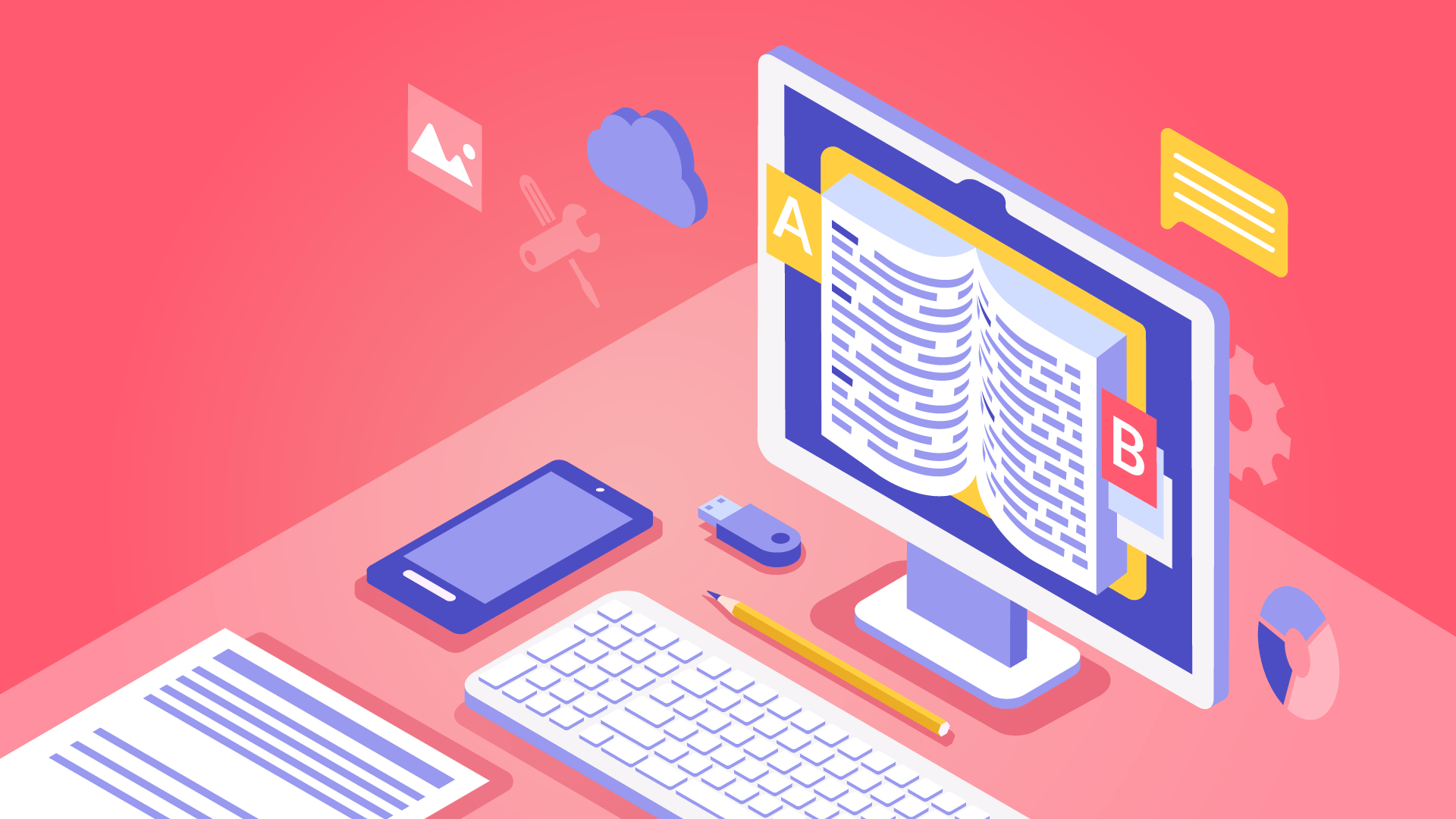Wie man Personen und andere Motive mit Photoshop freistellen kann wird im folgenden Tutorial gezeigt. Jetzt testen und zum Bildbearbeitungs-Profi werden! Es ist das Bildbearbeitungsprogramm schlechthin! Und das wohl zurecht! Kaum eine andere Software bietet dem Nutzer so vielfältige Möglichkeiten der intensiven Bearbeitung von Bildern. Wer sie noch nicht hat, kann hier die neuste Version von Adobe Photoshop herunterladen. Sowohl im Amateur- als auch im Profibereich ist Photoshop die wohl meist genutzte Software. So vielseitig das Programm ist, so schwierig ist ohne Vorkenntnisse die Bildbearbeitung von Bildern mit dem Programm. Im folgenden Tutorial wird deshalb eine Aufgabe beschrieben, die einerseits von Profis und Amateuren sehr häufig gewünscht wird, und andererseits oft die Grundlage oder Basis für viele weitere Bearbeitungen mit dem Bildprogramm ist.
Wie man Personen oder Objekte mit Photoshop freistellen kann
Im Video weiter unten wird eine etwas aufwendigere Methode mit Ebenenmasken vorgestellt. Diese Methode erfordert jedoch mehr Zeit, liefert aber auch genauere Ergebnisse. Doch es geht auch einfacher und schneller! Step 1: Nachdem Photoshop gestartet wurde, wird zunächst das Foto, welches das freizustellende Motiv enthält, in das Bildprogramm importiert. In der oberen Menüleiste findet sich hierzu der Reiter „Datei“. Klickt man diesen Punkt, öffnet sich ein Drop-down-Menü mit dem Unterpunkt „Öffnen“ oder „Importieren“. Daraufhin öffnet ein neues Fenster und das zu bearbeitende Foto kann anschließend ausgewählt und importiert werden. Step 2: Um eine Person oder ein anderes Motiv freizustellen, wird als Nächstes der Bildraum, der das Objekt umgibt, gelöscht. Hierzu bieten sich verschiedene Werkzeuge an. Empfehlenswert für das schnelle Freistellen mit Photoshop ist der Polygon-Freisteller. Mit einem beziehungsweise mehreren Mausklicks zeichnet man damit eine grobe Linie entlang der Kontur des freizustellenden Objekts. Step 3: Ist das Objekt vollständig mit dem Polygon-Werkzeug umrandet, dann blinkt die Auswahllinie. Als Nächstes wird nun der Auswahl-Modus umgekehrt. Beim Bildbearbeitungsprogramm Adobe Photoshop heißt die Funktion Auswahl umkehren. Und so geht’s: Mit einem Klick auf den Reiter „Auswahl“ im oberen Menü öffnet sich wieder ein neues Drop-down-Menü. Hier wird der Punkt „Auswahl umkehren“ ausgewählt. Danach ist nicht mehr die Person oder das Objekt markiert, sondern der Bereich außerhalb des in Schritt 2 ausgewählten Bereichs. Mit der Windows-Taste „entf“ wird dieser Bereich jetzt gelöscht und erscheint im Bildprogramm danach weiß.  Step 4: Bei weichen oder fließenden Übergängen kann man die Konturen anschließend noch mit anderen Werkzeugen verfeinern. Empfehlenswert ist beispielsweise der Zauberstab. Einfach die entsprechenden Bereiche entlang der Kontur mit dem Zauberstab markieren und mit der Windows-Taste „entf“ wieder löschen. Mit dem Radierer-Werkzeug können fransige oder grobe Übergänge ebenfalls verfeinert werden.
Step 4: Bei weichen oder fließenden Übergängen kann man die Konturen anschließend noch mit anderen Werkzeugen verfeinern. Empfehlenswert ist beispielsweise der Zauberstab. Einfach die entsprechenden Bereiche entlang der Kontur mit dem Zauberstab markieren und mit der Windows-Taste „entf“ wieder löschen. Mit dem Radierer-Werkzeug können fransige oder grobe Übergänge ebenfalls verfeinert werden.