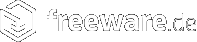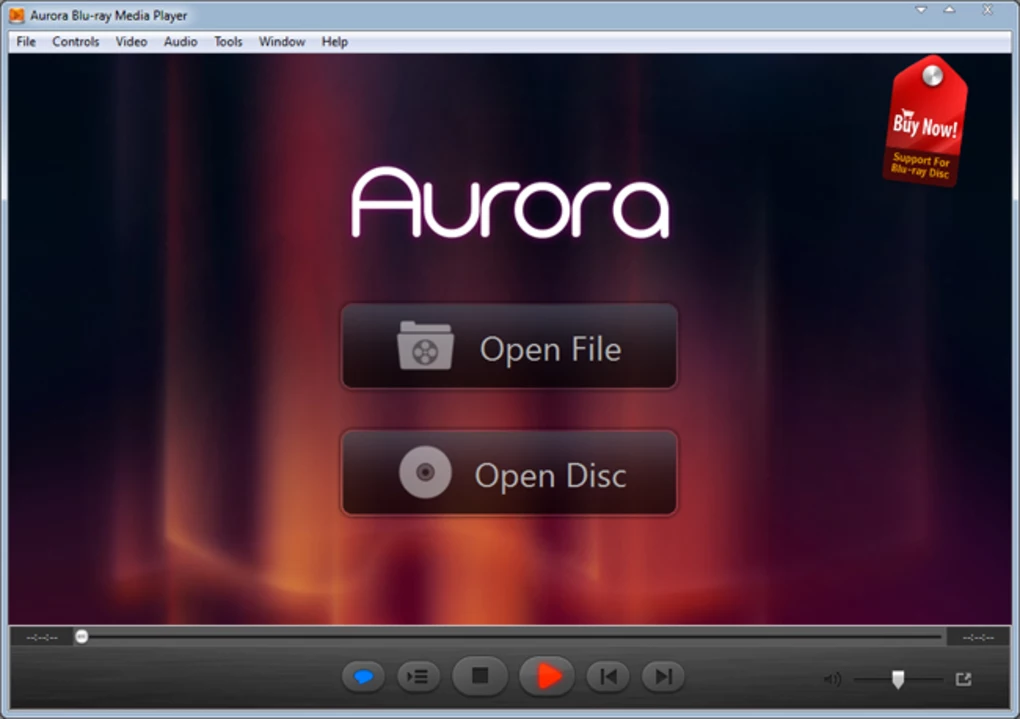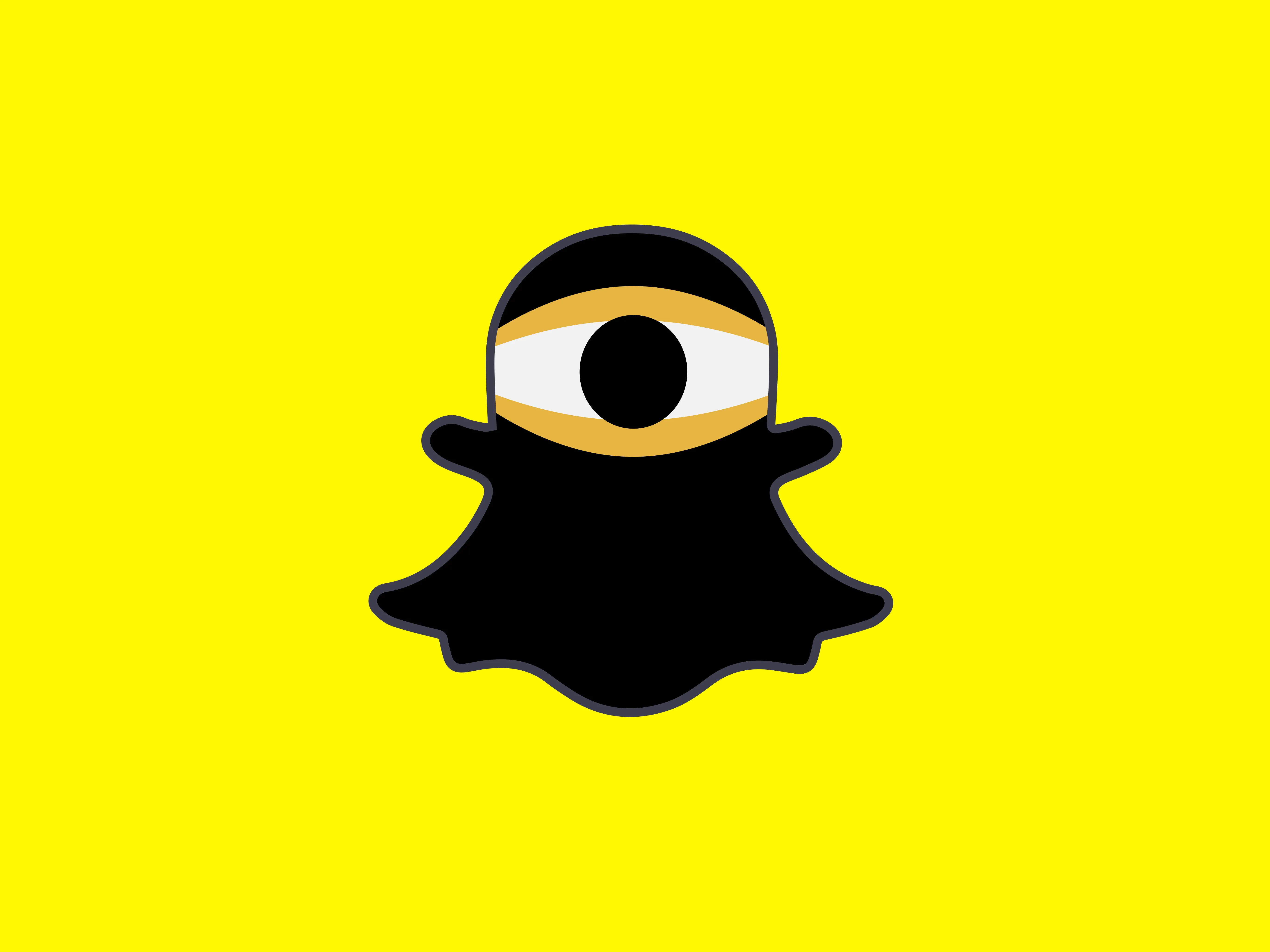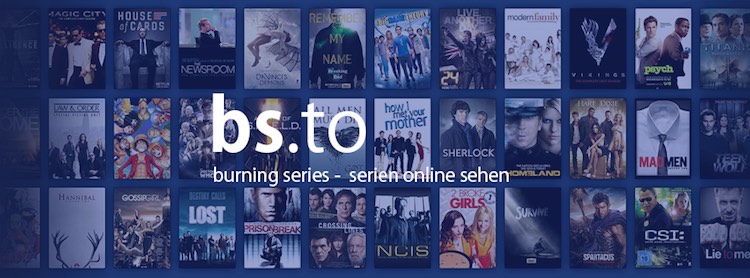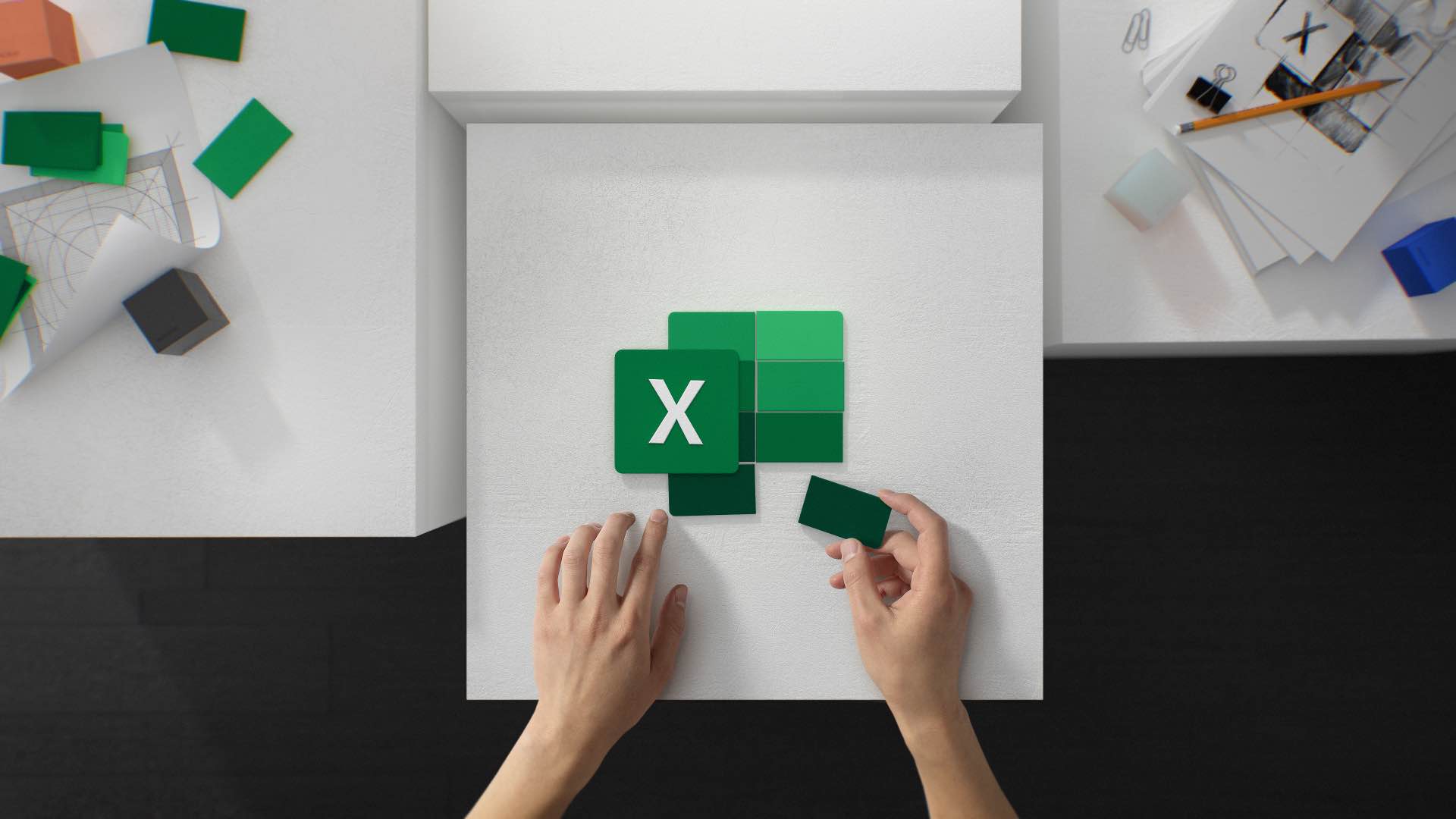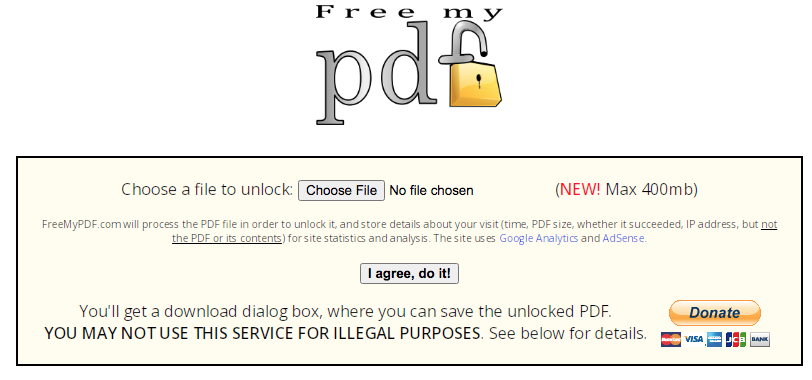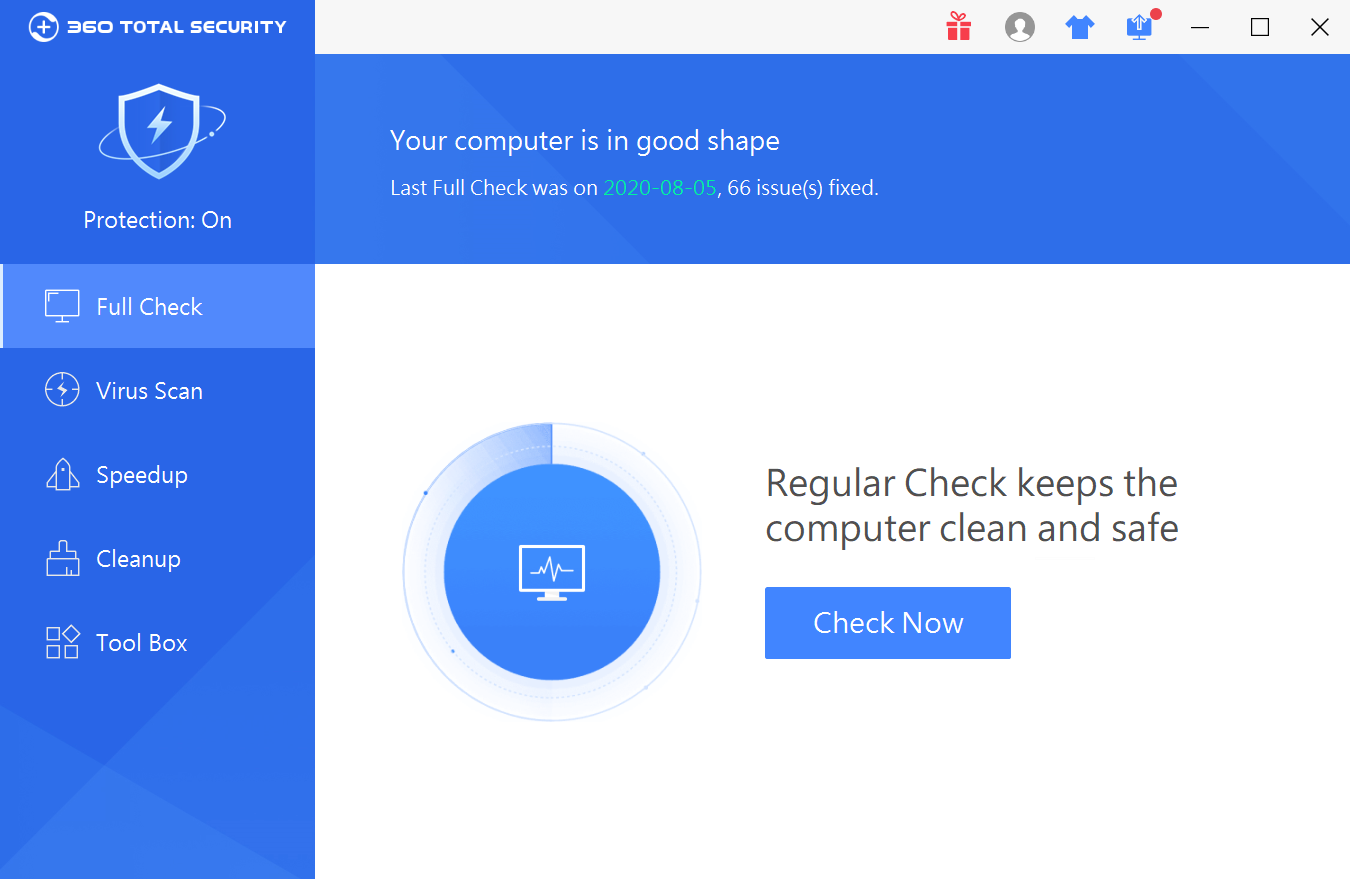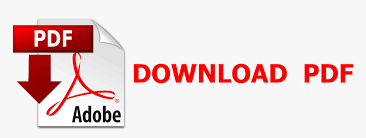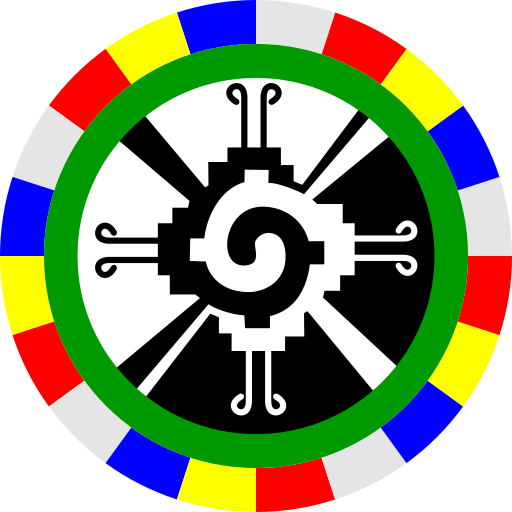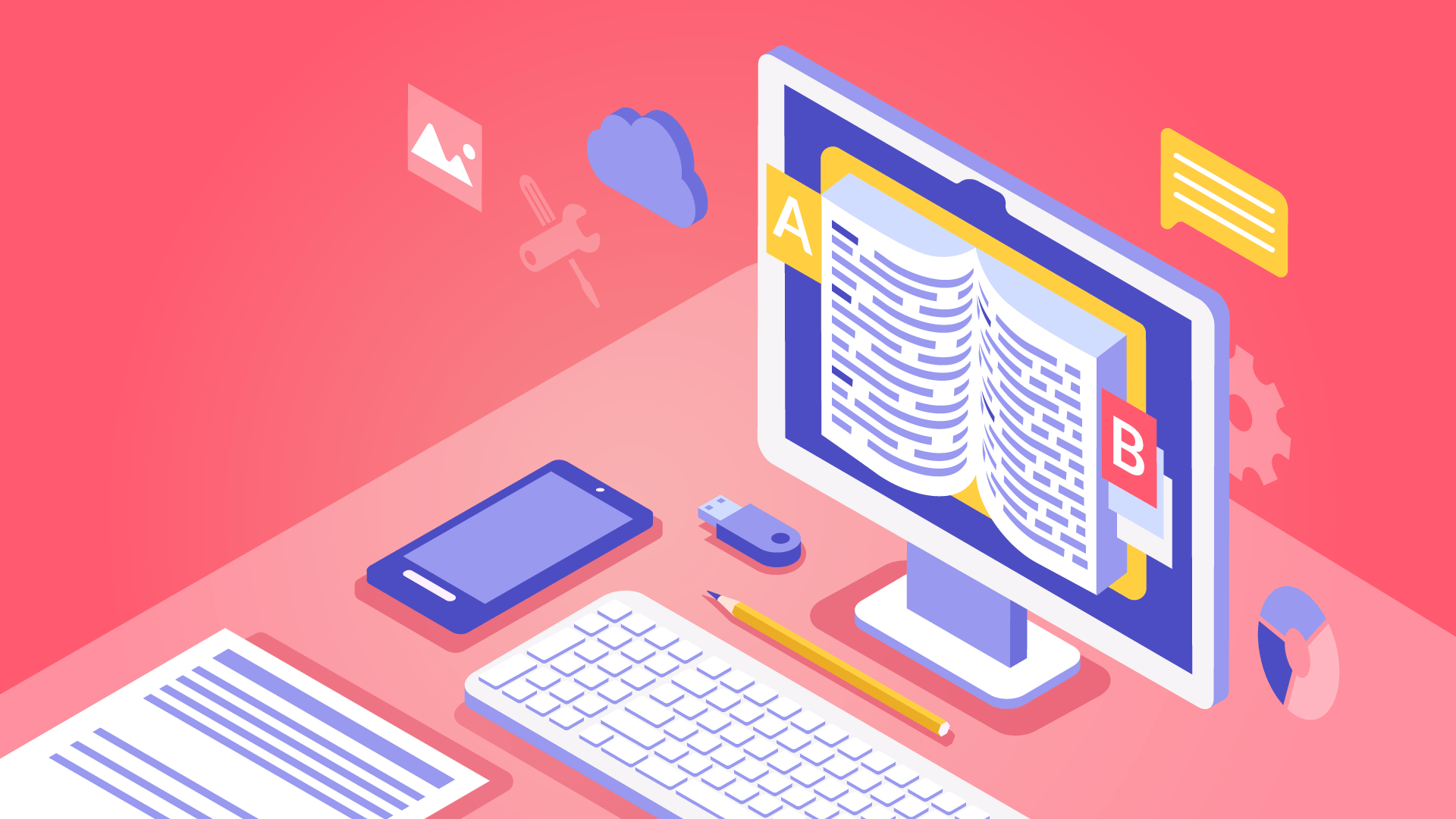Wer USBs in Installationsdatenträger verwandeln oder zum Systemstart nutzen möchte, muss zuvor den USB Stick bootfähig machen. Das folgende Tutorial zeigt, wie man das macht! Jetzt schlaumachen!
Bootfähige USB-Sticks finden vielfältig Anwendung: Ob nun für das Arbeiten mit seinen Lieblingsprogrammen an einem fremden Computer, als Rettung für virenbefallene PCs oder einfach, um seine Linux-Distribution immer bei der Hand zu haben. Wer seinen USB-Stick entsprechend aufbereiten möchte, hat nun zwei Möglichkeiten:
-
Variante 1: Das passende Programm verwenden, welches einem die Arbeit abnimmt und die Bootfähigkeit des Sticks herstellt. Das ist unter anderem mit dem kostenlosen Download von UNetbootin möglich.
-
Variante 2: Man kann auch ohne Zusatzsoftware einen USB Stick bootfähig machen und diesen somit für die Installation verschiedener Betriebssysteme vorbereiten. Die nachfolgende Anleitung ist dabei behilflich.

Vorbereitung: Einen USB Stick bootfähig machen
Wer sich für Variante zwei entschieden hat, benötigt weder spezielle Hilfsprogramme noch besondere Programmierkenntnisse. Allerdings sollte der User für den Vorgang einige Zeit einplanen, da die Formatierung des Sticks je nach Speicherplatz einige Minuten dauern kann. Der Nutzer sollte zudem sicherstellen, dass er einen USB Stick mit dem Rechner verbunden hat. Befinden sich auf diesem noch wichtige Dateien, sollten diese auf dem PC oder einem anderen Datenspeichergerät gesichert werden. Die folgende Anleitung erläutert den Hergang auf Windows Betriebssystemen. Auf diese Weise funktioniert es auf Windows Vista, 7 und 8.
Schrittweise zum bootfähigen USB Stick
1. Datenträgerverwaltung öffnen: Um einen USB Stick bootfähig zu machen, wird im ersten Schritt das Programm zur Verwaltung von Datenträgern geöffnet. Hierfür klickt der User auf das Windows Start-Menü in der linken unteren Ecke. In dem Suchfeld gibt er nun den Befehl diskpart ein. Diese Exe-Datei sollte nun angezeigt werden. Sie wird mit einem Doppelklick geöffnet.

2. Befehle in der Datenträgerverwaltung: Der Hauptteil beginnt nun und spielt sich im geöffneten Programm ab, in dem nun diverse Befehle eingegeben werden müssen.
- 2a) Zunächst wird der Befehl list disk eingegeben, um eine Auflistung aller Laufwerke zu erhalten. Jedes Laufwerk erhält eine Nummer. Wer an der Liste nicht erkennen kann, welches der USB Stick ist, trennt diesen nochmal vom PC und gibt den Befehl erneut ein. Dann müsste dieser in der Liste verschwunden sein. Anschließend den Stick wieder einstecken.

- 2b) Nun wird der Stick mit select disk „Nummer“ ausgewählt. In meinem Fall war es select disk 1.
 * 2c) Bevor man den USB Stick bootfähig machen kann, muss er bereinigt werden. Hierfür gibt der Nutzer den Befehl clean ein.
* 2c) Bevor man den USB Stick bootfähig machen kann, muss er bereinigt werden. Hierfür gibt der Nutzer den Befehl clean ein.
2d) Nach der Löschung aller Daten wird nun eine Partition erstellt, die bootfähig ist. Hierfür wird *create partition primary eingegeben.
- 2e) Wurde auch dieser Befehl bestätigt, kann die Partition nun mit der Eingabe von active aktiviert werden.

-
2f) Im nächsten Schritt wird der Stick formatiert. Das ist der Schritt, der nun einige Zeit in Anspruch nehmen wird. Ein Stick wie der vorliegende mit einer Größe von ca. 7 GB hat in meinem Fall eine gute halbe Stunde zur Formatierung benötigt. Der Befehl dazu lautet format fs=fat32.
-
2g) Nun muss dem Laufwerk noch ein Buchstabe zugewiesen werden. Das geschieht mit assign.
 2h) Mit dem Befehl *exit wird der Vorgang in der Datenträgerverwaltung abgeschlossen. Damit ist nun der USB Stick bootfähig gemacht.
2h) Mit dem Befehl *exit wird der Vorgang in der Datenträgerverwaltung abgeschlossen. Damit ist nun der USB Stick bootfähig gemacht.
3. USB erhält Betriebssystem: Im letzten Schritt wird nun noch das gewünschte Betriebssystem auf den Stick gezogen. Einfach die entsprechenden Installationsdateien kopieren und auf dem Stick einfügen. Das kann per Drag & Drop durchgeführt werden. Kleiner Tipp: Unter Umständen sind Treiber für den reibungslosen Start des Systems nötig. Diese auch auf dem Stick deponieren.