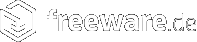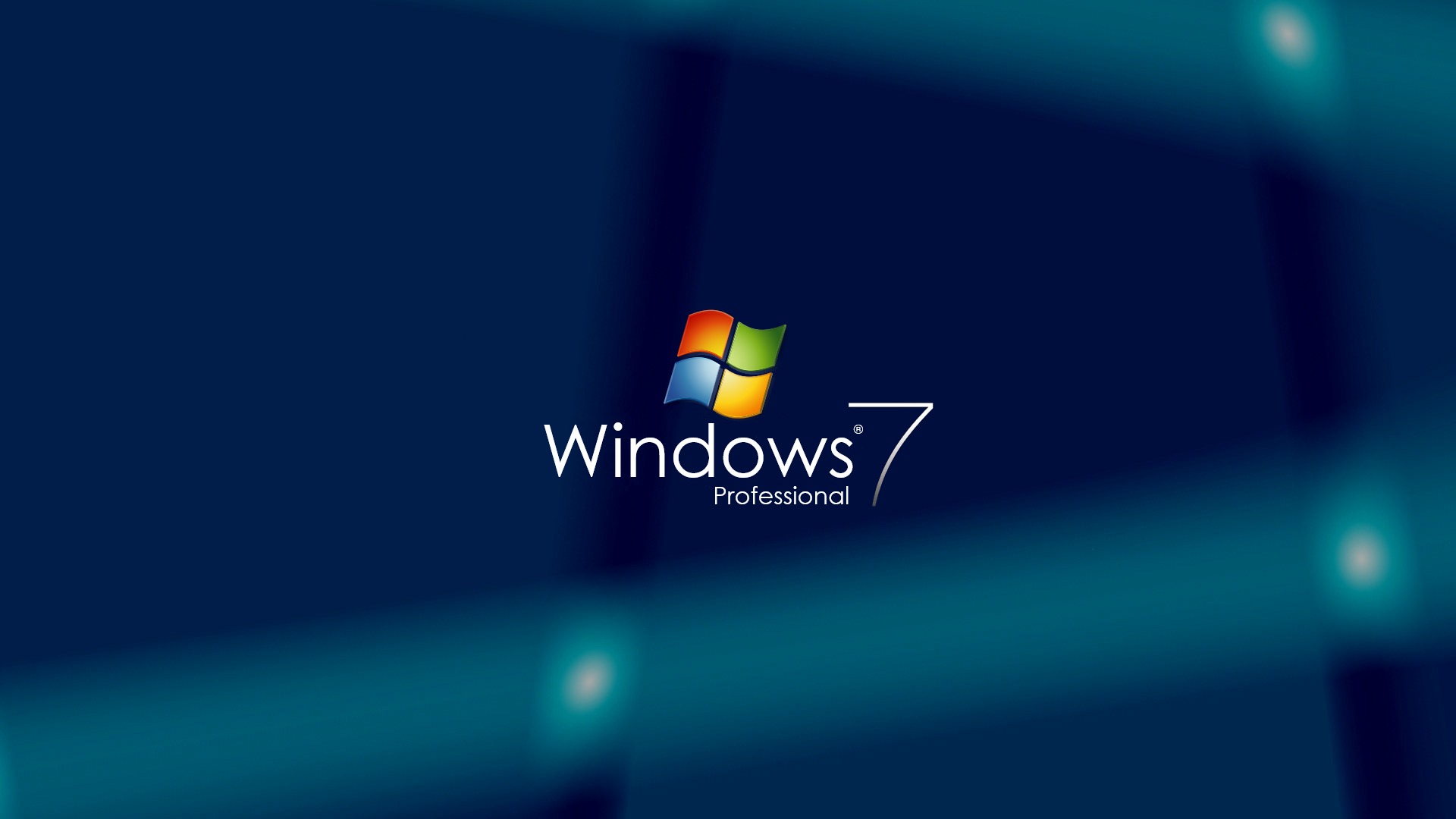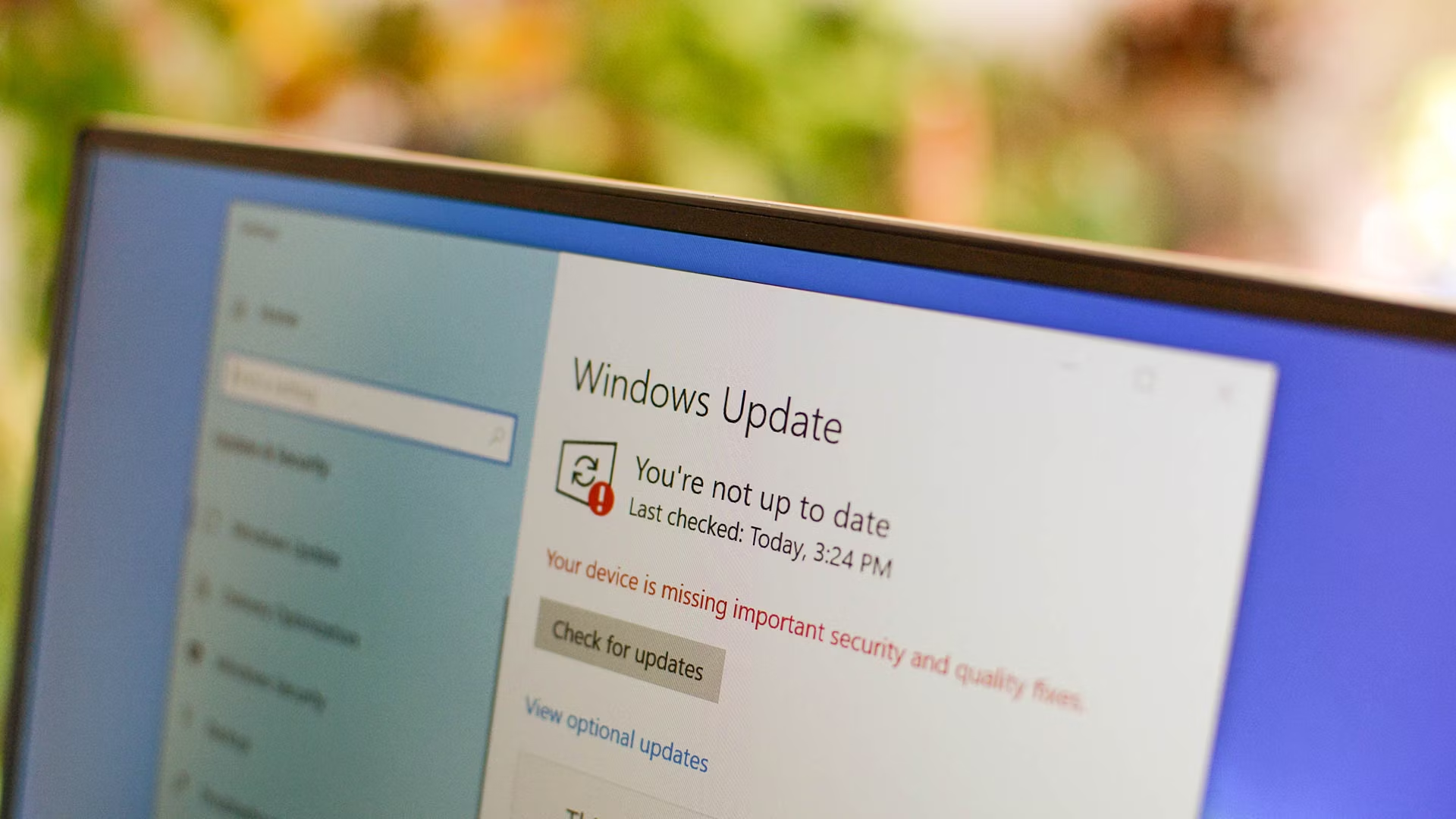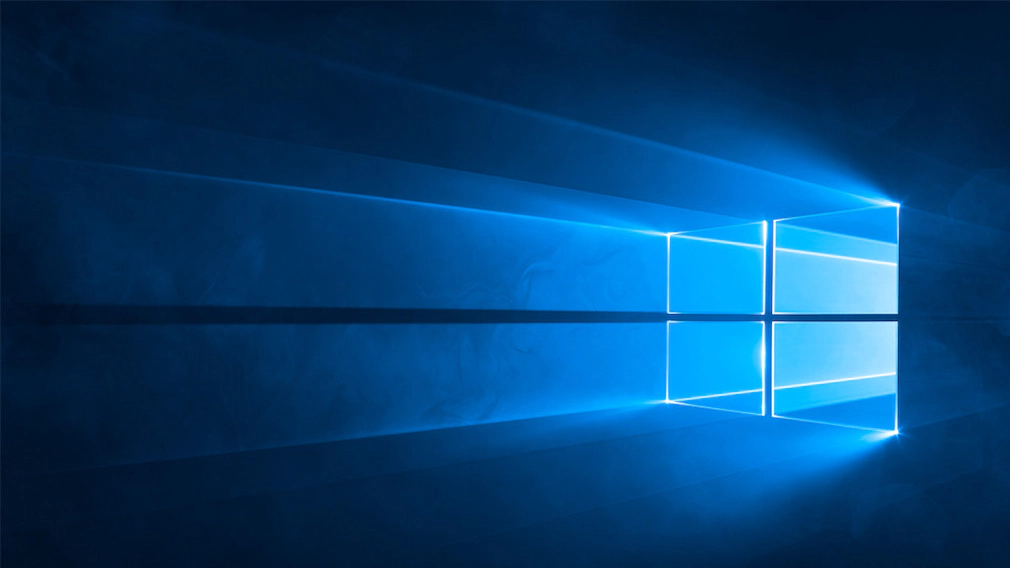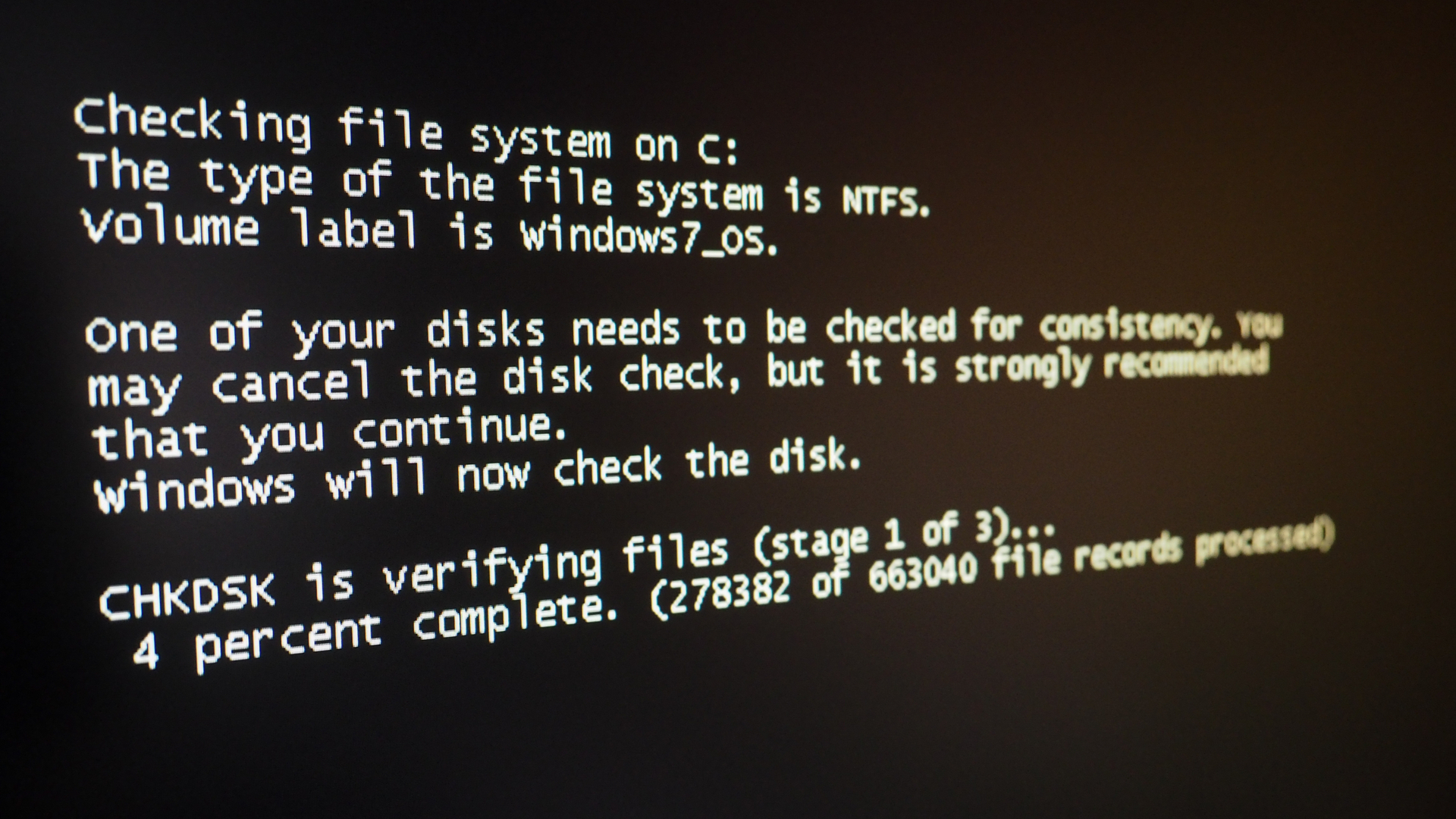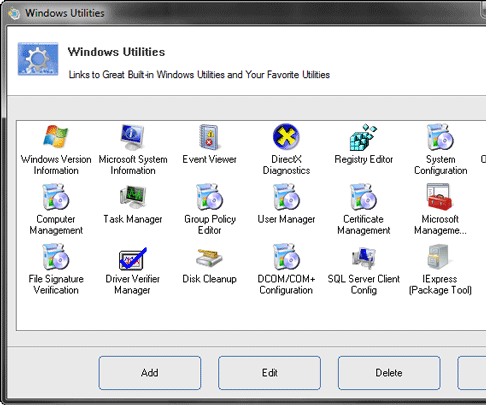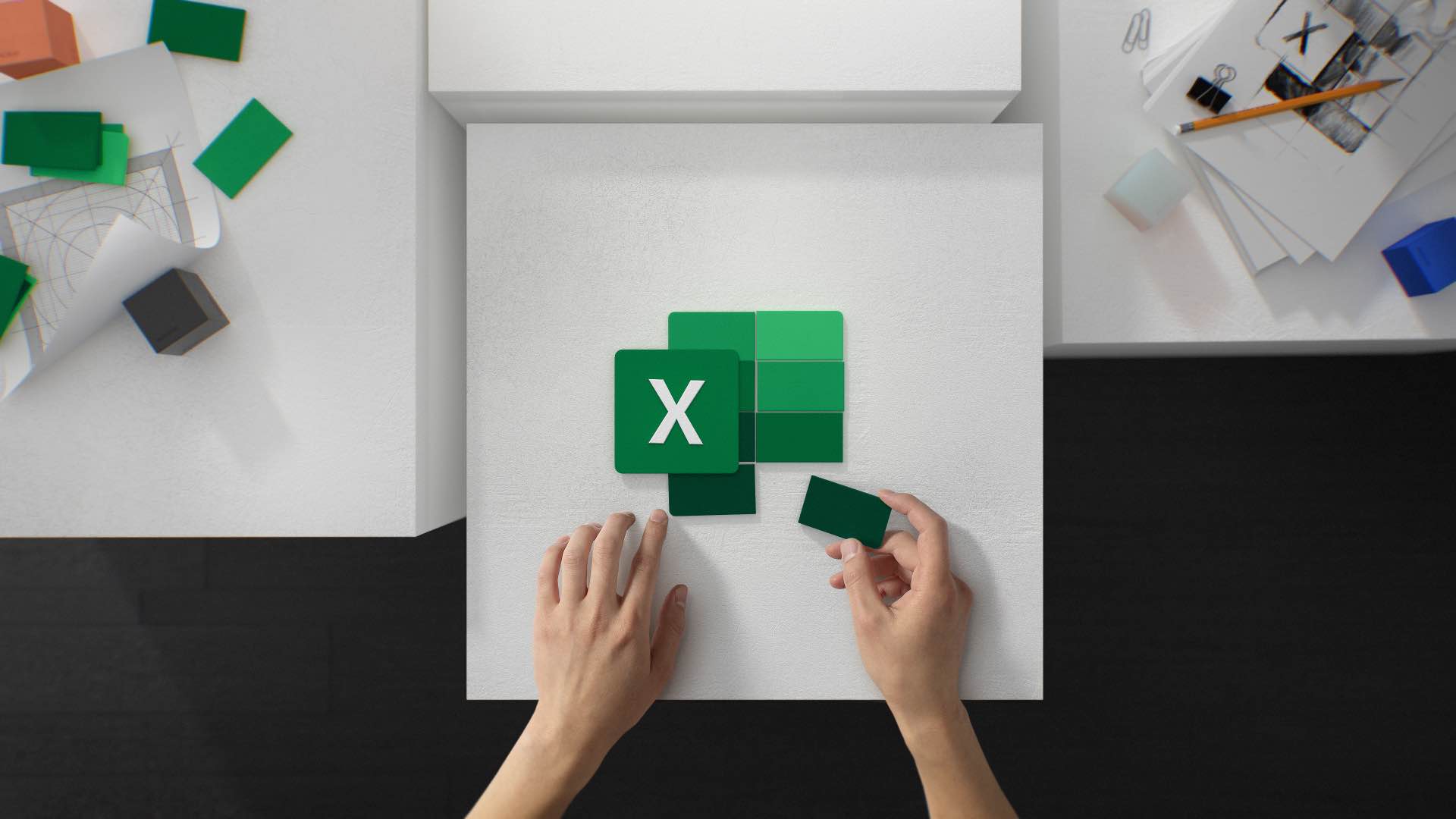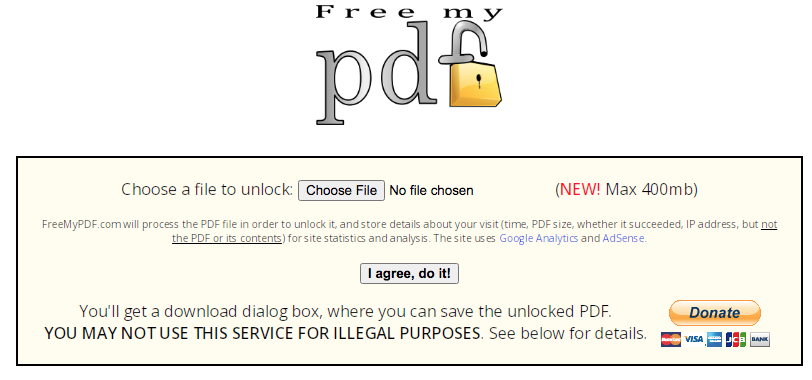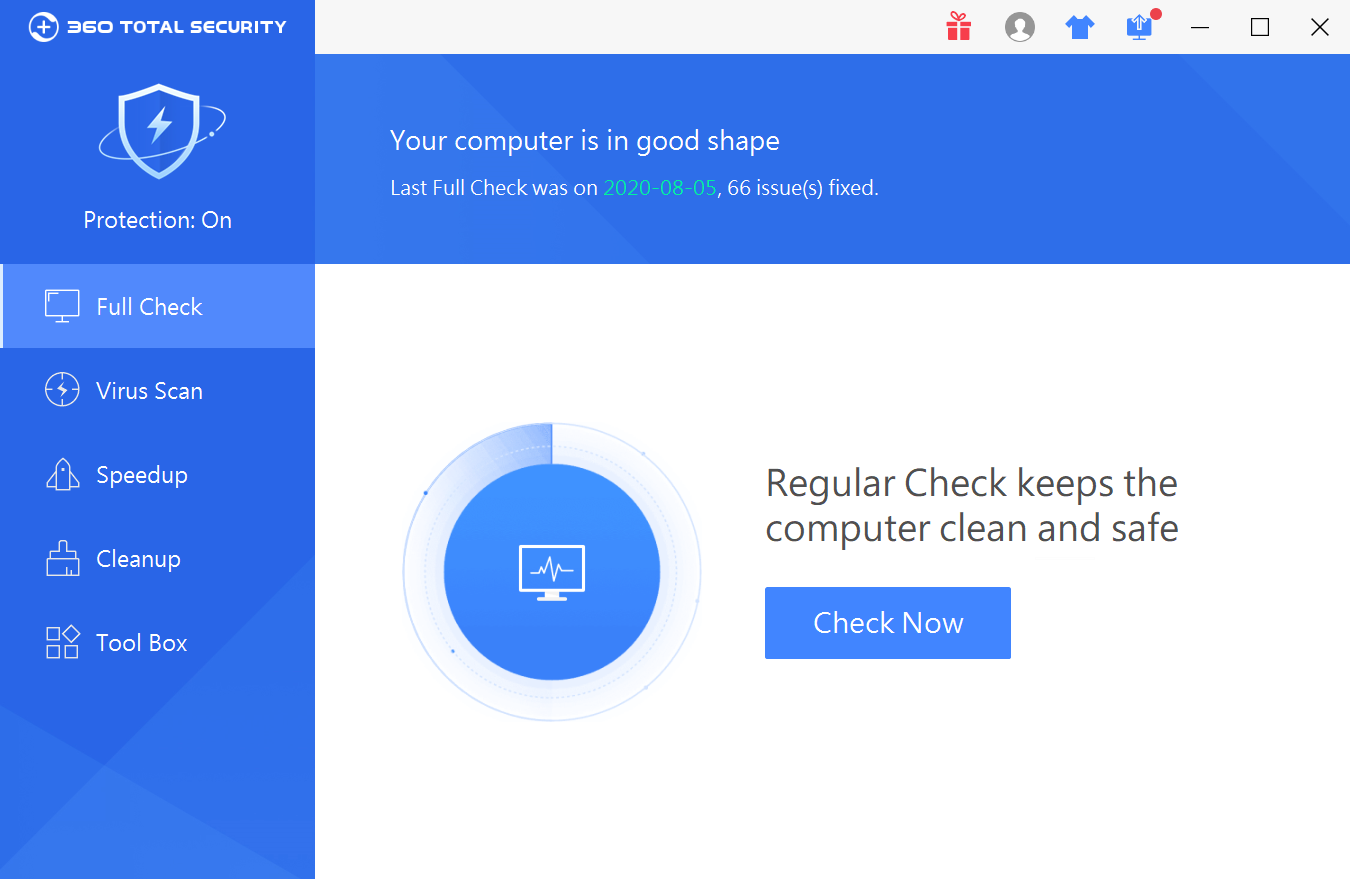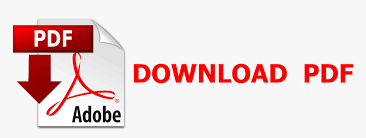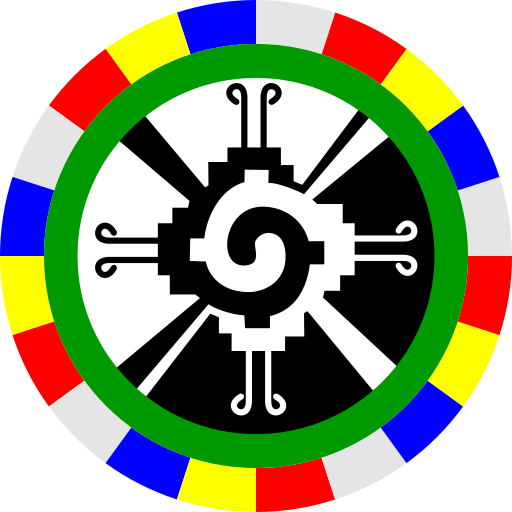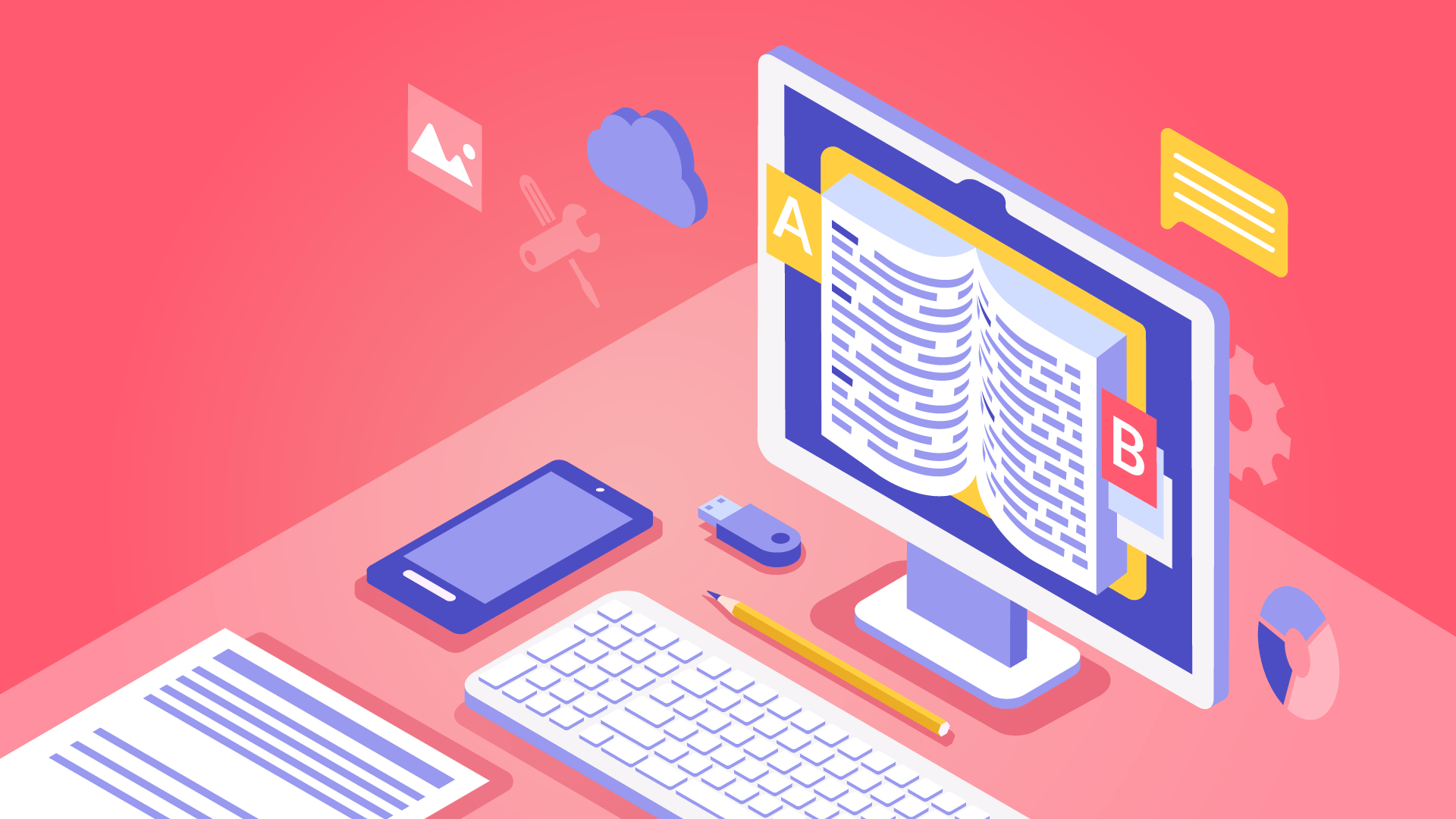Unter Windows 7 nach Updates suchen: So funktioniert‘s auch, wenn das Betriebssystem nichts finden will oder das Update hängt! Hier weiterlesen und Windows sicherer machen!
Nach dem Download von Windows 7 sollten regelmäßig Updates durchgeführt werden, um es schädlicher Software möglichst schwer zu machen. Doch was tun, wenn die Routine hängt?
Manuell unter Windows 7 nach Updates suchen
Prinzipiell sucht Windows automatisch nach Updates und installiert diese auch selbstständig. Allerdings kann es gelegentlich zu Problemen mit der Microsoft Routine kommen oder der Administrator des Rechners hat die automatischen Updates einfach deaktiviert, dann sollte man manuell nach Windows 7 nach Updates suchen, und zwar unter diesem Pfad:
- Start
- Systemsteuerung
- System und Sicherheit
- Windows Update
- Nach Updates suchen
Hier sollten alle relevanten und optionalen Updates für Windows angezeigt werden, die zur Installation bereitstehen. Nun müssen nur noch alle Kontrollkästchen der Updates markiert werden, die auf den Rechner gespielt werden sollen. Abschließend auf Installieren klicken und den weiteren Anweisungen folgen.
Windows 7 findet keine Updates: Diese Tricks helfen!
Wenn das Betriebssystem keine Updates findet, kann das an diesen Ursachen liegen:
- Uhrzeit und Datum sind nicht korrekt (dann Uhrzeit und Datum aktualisieren)
- Die Verbindung zum Internet ist instabil (Verbindung überprüfen und ggf. eine andere Verbindungsart wählen)
- Treiberprobleme (Treiber aktualisieren und/oder den PC erneut starten)
Im Anschluss erneut unter Windows 7 nach Updates suchen und diese im Anschluss installieren. Falls auch das nicht funktioniert, können die Updates manuell installiert werden.
Updates manuell von der Microsoft Website installieren
Dazu kann man auf den Seiten von Microsoft und unter Windows 7 nach Updates suchen. Hier findet man die wichtigsten Updates für Windows 7 jeweils in der 32-Bit- als auch in der 64-Bit-Version. Wer sich nicht sicher ist, unter welchem System sein Windows 7 läuft, sollte vor der Installation hier nachsehen:
- Systemsteuerung
- PC-Einstellungen
- PC und Geräte
- PC-Info
Nun muss man nur noch die gewünschte Update-Version bei Microsoft herunterladen und den Installationsanweisungen folgen.
Die richtige Reihenfolge der Updates bei manuellem Vorgehen beachten
Wenn man die Updates manuell installiert, sollte unbedingt diese Reihenfolge (immer mit der niedrigsten Nummer beginnen) beachtet werden. In der Regel wird diese Installationsreihenfolge empfohlen:
KB3078601, KB3087039, KB3109094, KB3145739, KB3168965, KB3185911
Hinweise, wie man das etwas problematische Service Pack 1 installiert, verrät der Artikel: Probleme mit Windows 7 SP1? So klappt der Download!
Sollten alle Tipps und Tricks nicht helfen, kann man versuchen, über die Systemwiederherstellung das Problem zu lösen. Eine ausführliche Anleitung gibt der Artikel: Windows 7 reparieren und wiederherstellen: So geht’s!