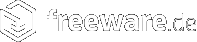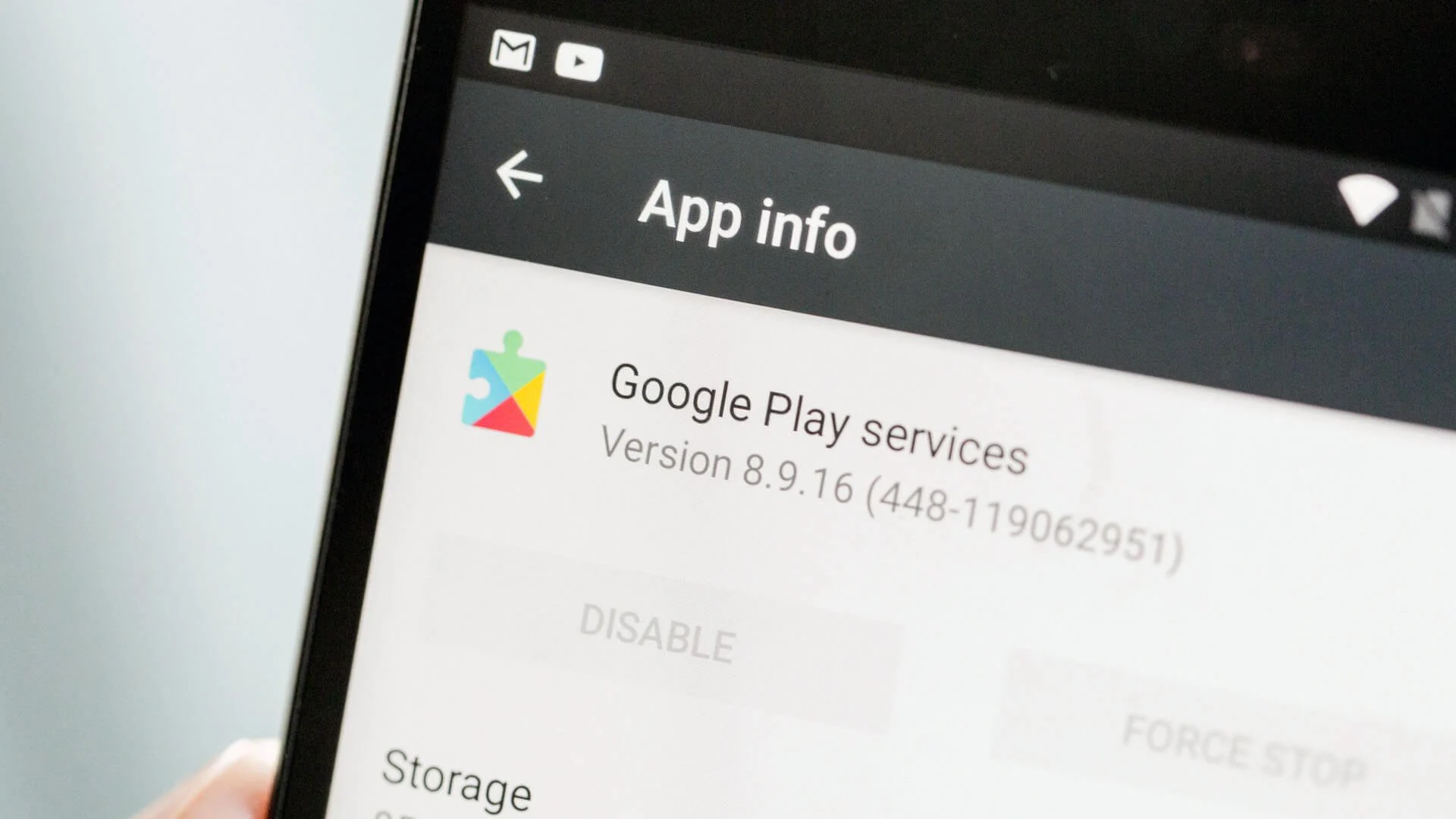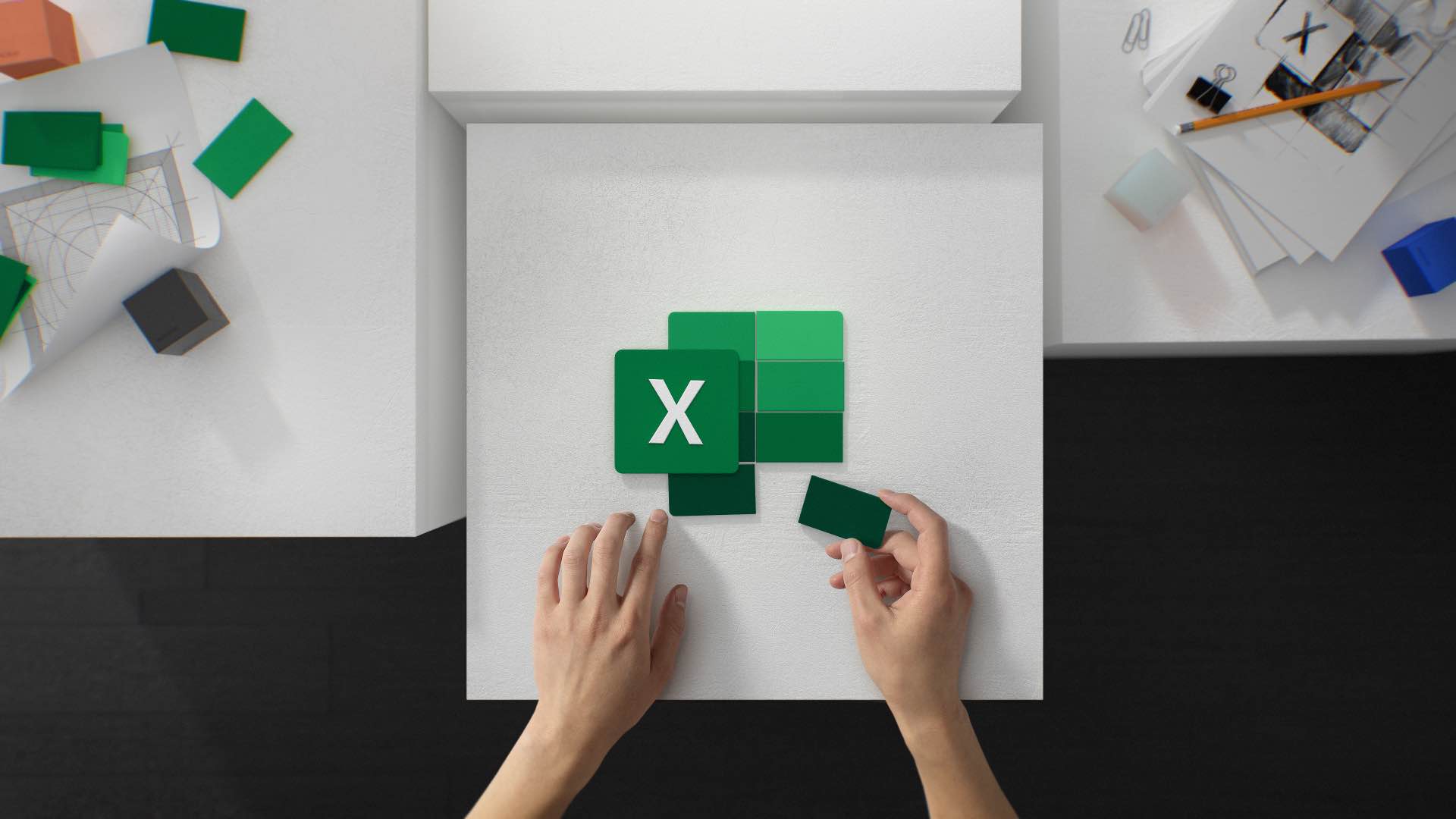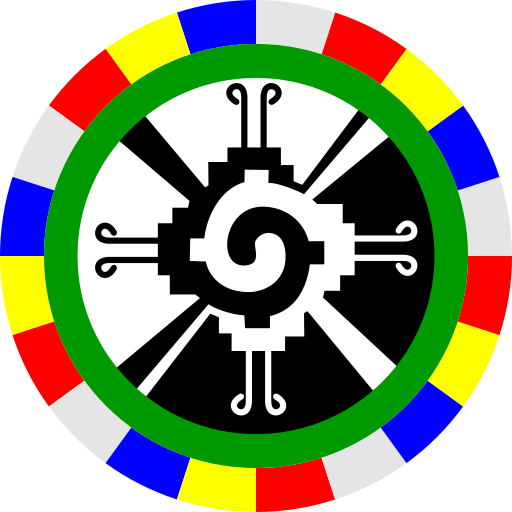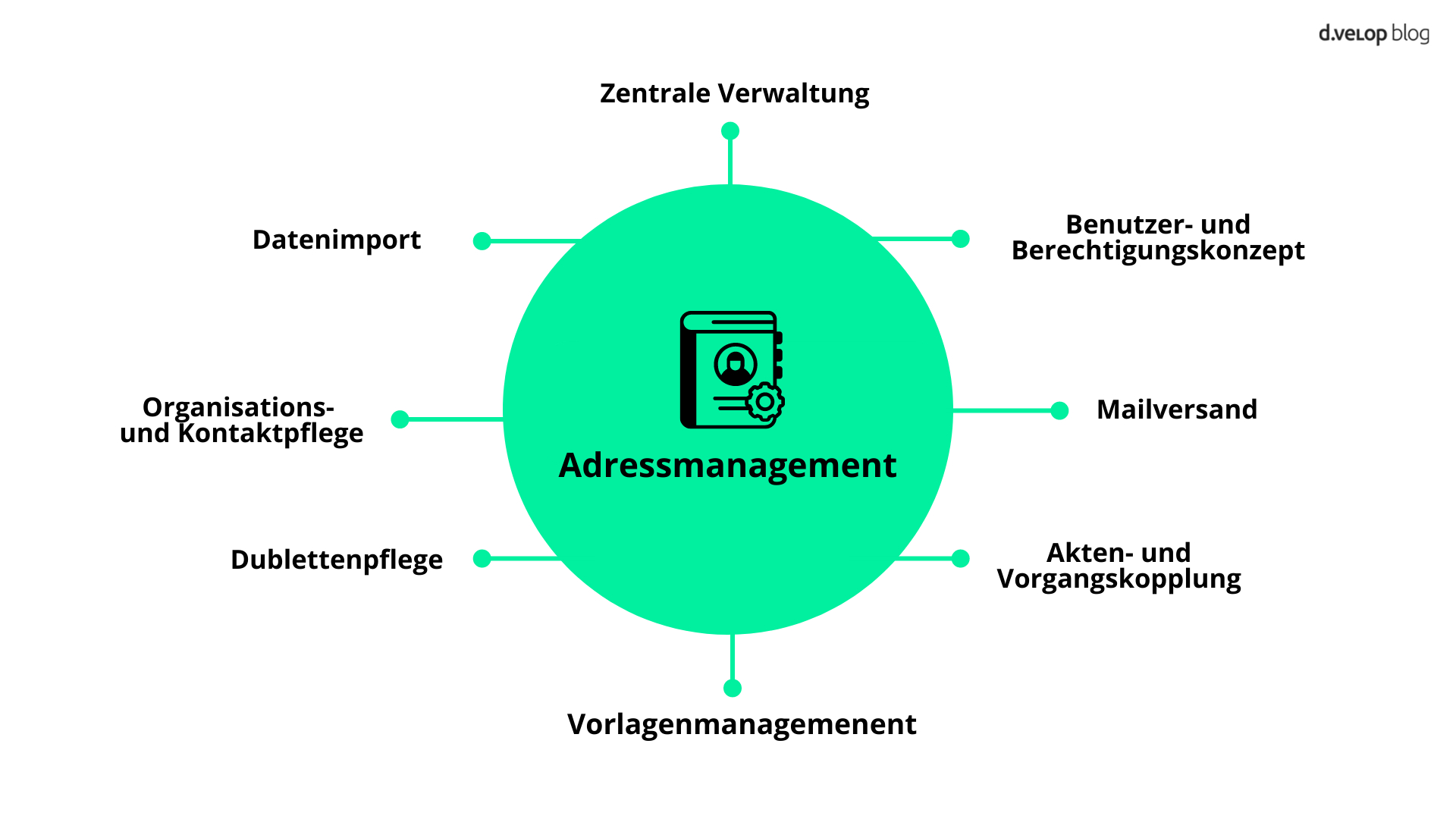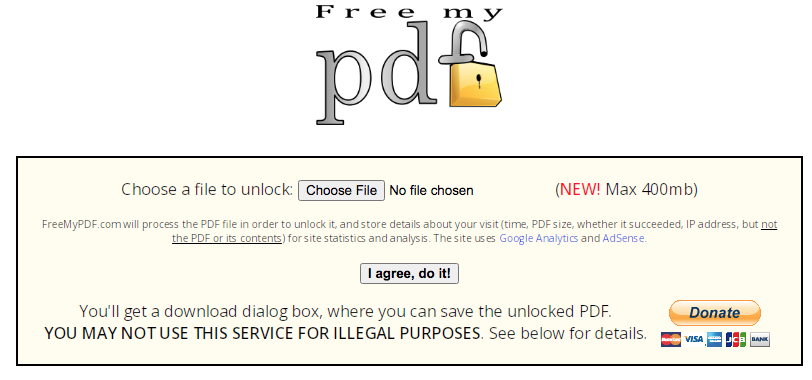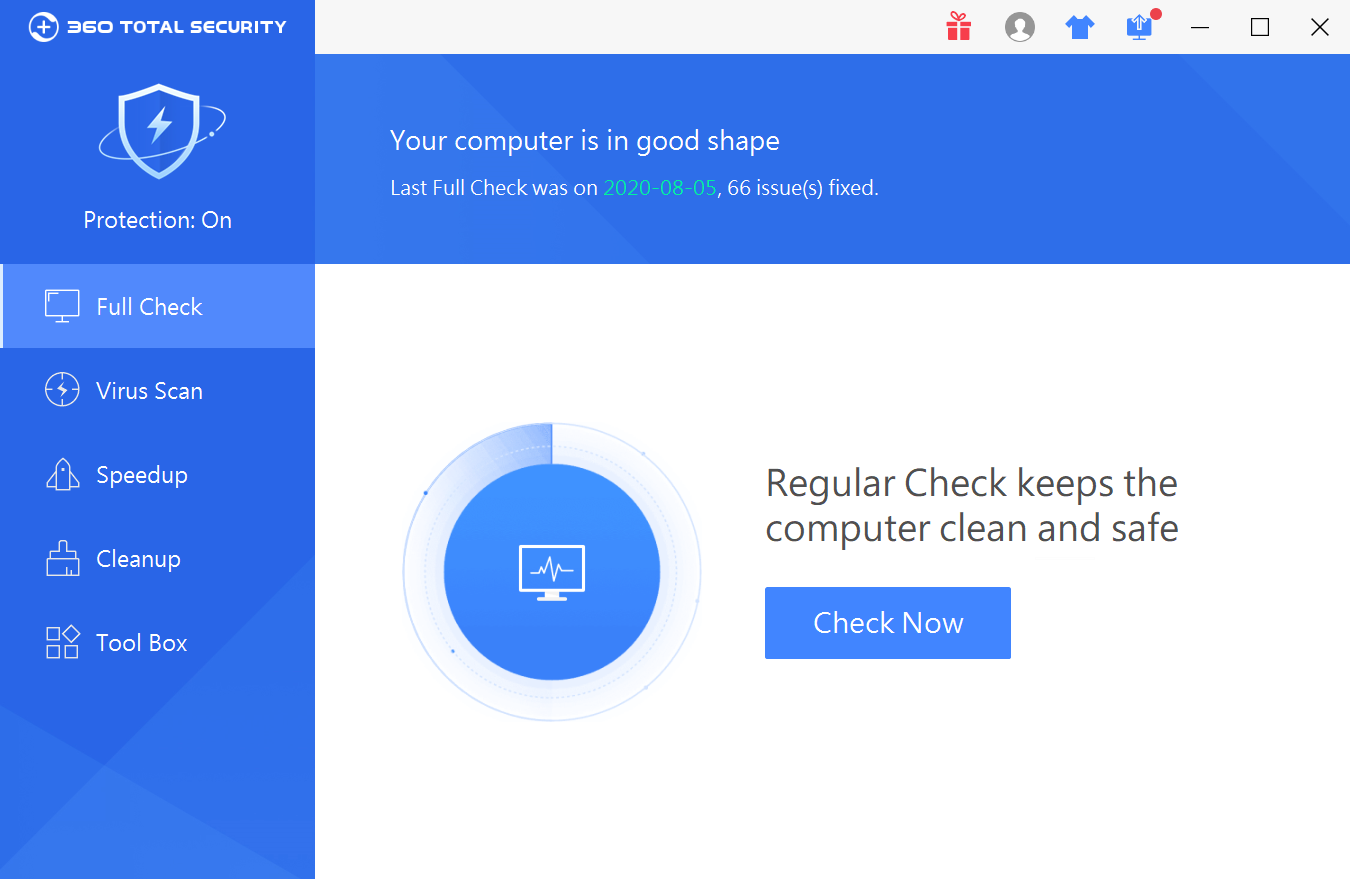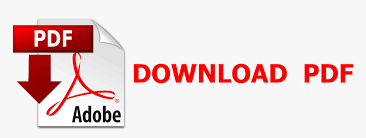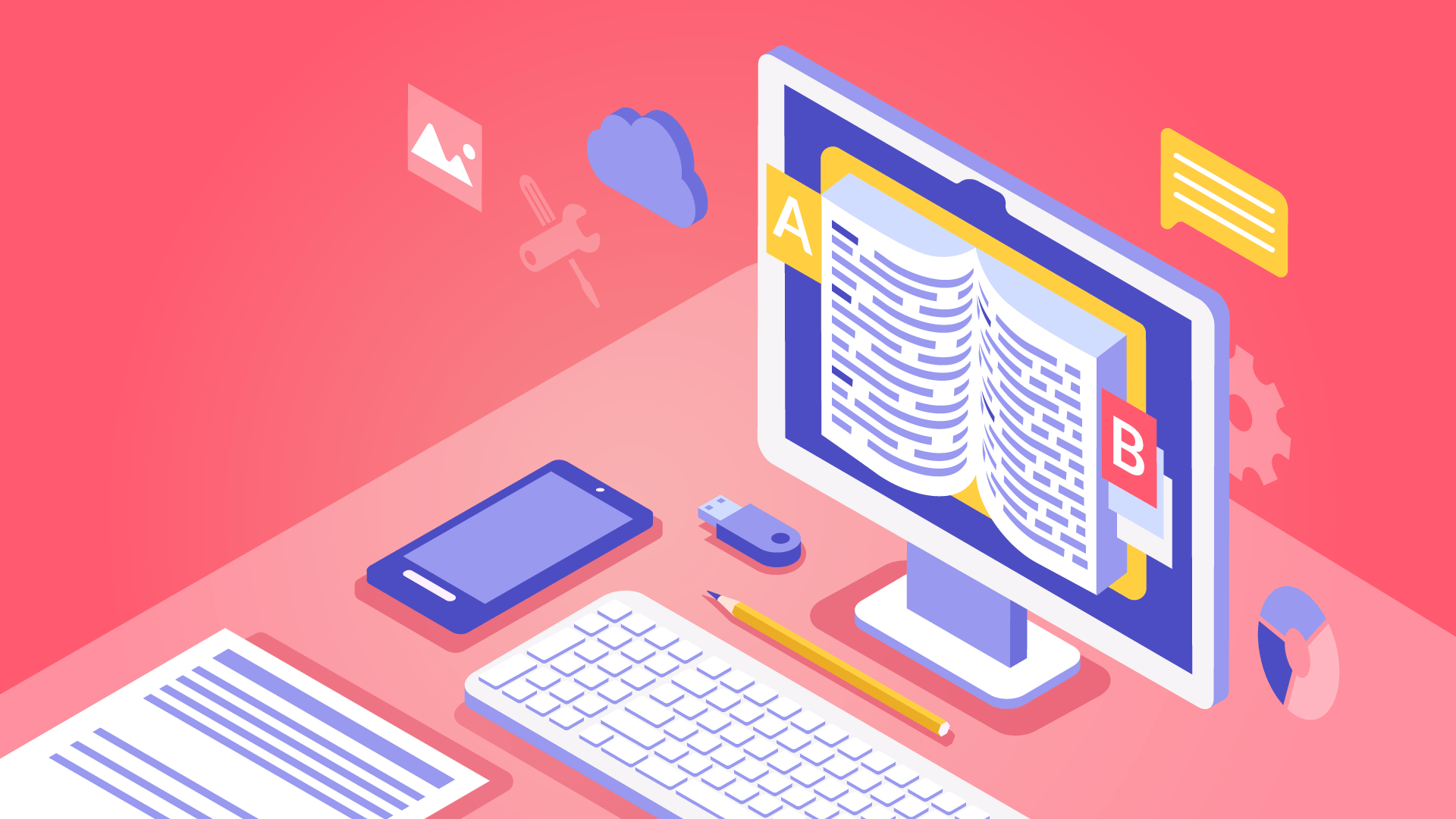Wer auf seinem Android-Gerät schon einmal oder gar mehrmals die Meldung Google Play Dienste angehalten hat aufploppen sehen, kennt den Frust. Was Ihr dann machen könnt, verraten wir Euch hier!
Was tun, wenn die Google Play Dienste angehalten wurden?
Die Meldung an sich, die übrigens auch je nach Smartphone als „Google Play Dienste wurde beendet“ im etwas veränderten Wortlaut auftaut, ist schon nervig. Besonders störend ist aber, dass man, sobald diese Meldung erscheint, möglicherweise so einige Apps nicht mehr verwenden kann – nämlich die, die mit der Google Play Dienste App bzw. der Google App zusammenhängen.
Es gibt aber ein paar Möglichkeiten, den Fehler zu beheben. Vielleicht hilft es bereits, den Cache zu löschen. Ansonsten könnt Ihr die entsprechenden Apps auch zurücksetzen oder Euch etwas genauer mit Eurer Android-Version auseinandersetzen. Im absoluten Notfall hilft dann vielleicht nur noch die Keule: Smartphone auf Werkseinstellungen zurücksetzen. Die einzelnen Wege findet Ihr hier:
Erster Versuch: den Cache löschen
Möglicherweise hilft es erst einmal, das Handy neu zu starten, wenn die Google Play Dienste angehalten wurden. Bleibt der Fehler dennoch bestehen, könnt Ihr aber auch einfach mal den Cache der Google Play Dienste App löschen. Und das geht so:
- Ruft die Einstellungen Eures Handys auf.
- Sucht dort den Eintrag Apps.
- Scrollt weiter bis zur App Google Play Dienste und tippt darauf.
- Betätigt den Cache löschen-Button innerhalb des Eintrags Speicher.
- Hilft das nicht, löscht Ihr über Speicherplatz verwalten einfach alle Daten.
Zweiter Versuch: Apps zurücksetzen
Hilft es nicht, den Cache der Google App zu löschen, solltet Ihr herausfinden, bei welchen Apps der Fehler genau auftritt. Diese könnt Ihr dann einfach zurücksetzen. Aber Vorsicht: Danach müsst Ihr sie neu einrichten.
- Öffnet wieder die App-Übersicht über die Einstellungen und wählt die entsprechenden Apps aus.
- Öffnet dort das Menü (drei Punkte in der rechten oberen Ecke) und wählt App-Einstellungen zurücksetzen oder Updates deinstallieren.
Es werden alle Updates der entsprechenden Apps deinstalliert. Das Problem sollte jetzt behoben sein, aber vergesst das Neu-einrichten nicht.
Dritter Versuch: Android checken
Seid Ihr sicher, dass Ihr die richtige, aktuellste Android-Version installiert habt? Falls nicht, schaut in den Einstellungen nach, klickt auf Optionen oder aber Über das Telefon (ganz unten) und dann auf Geräteinformationen. Dort findet Ihr oben den Eintrag Software-Updates, die Ihr unter Umständen aktualisieren könnt. Bei manchen Geräten gelangt Ihr beim Tippen auf Über das Telefon direkt in den Telefonstatus und könnt dort den Eintrag Systemupdates wählen.
Dabei solltet Ihr Euch aber am besten im WLAN befinden, da eine Menge Daten heruntergeladen werden können. Zudem sollte Euer Akku voll oder zumindest halbvoll geladen sein.
Ihr könnt auch via PC updaten, indem Ihr Euer Smartphone mit dem PC verbindet und die entsprechende Verwaltungssoftware für Euer Gerät startet.
Vierter Versuch: Smartphone zurücksetzen
Wenn alles nichts hilft, könnt Ihr Euer Smartphone auch komplett zurücksetzen. Aber Vorsicht, dabei werden alle Eure Apps und Einstellungen gelöscht. Eure wichtigen Daten wie Fotos und Dokumente oder Musik solltet Ihr vorher via Backup sichern. Allerspätestens dann sollte die Meldung “Google Play Dienste angehalten” endlich der Vergangenheit angehören. Zuvor solltet Ihr aber definitiv die anderen Wege ausprobieren.