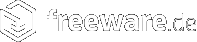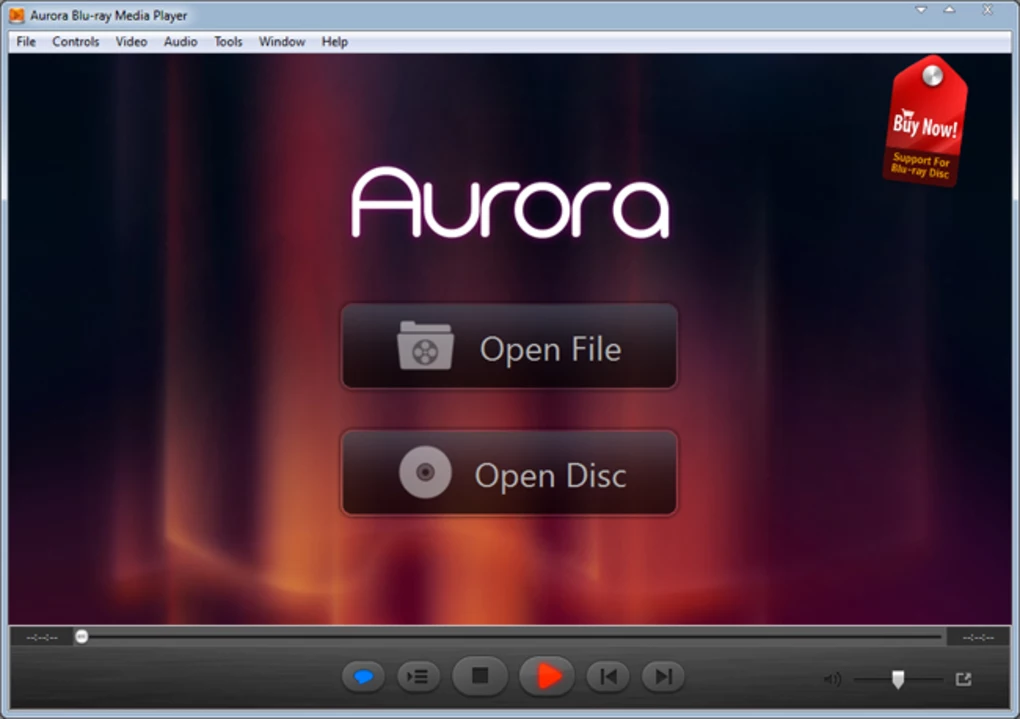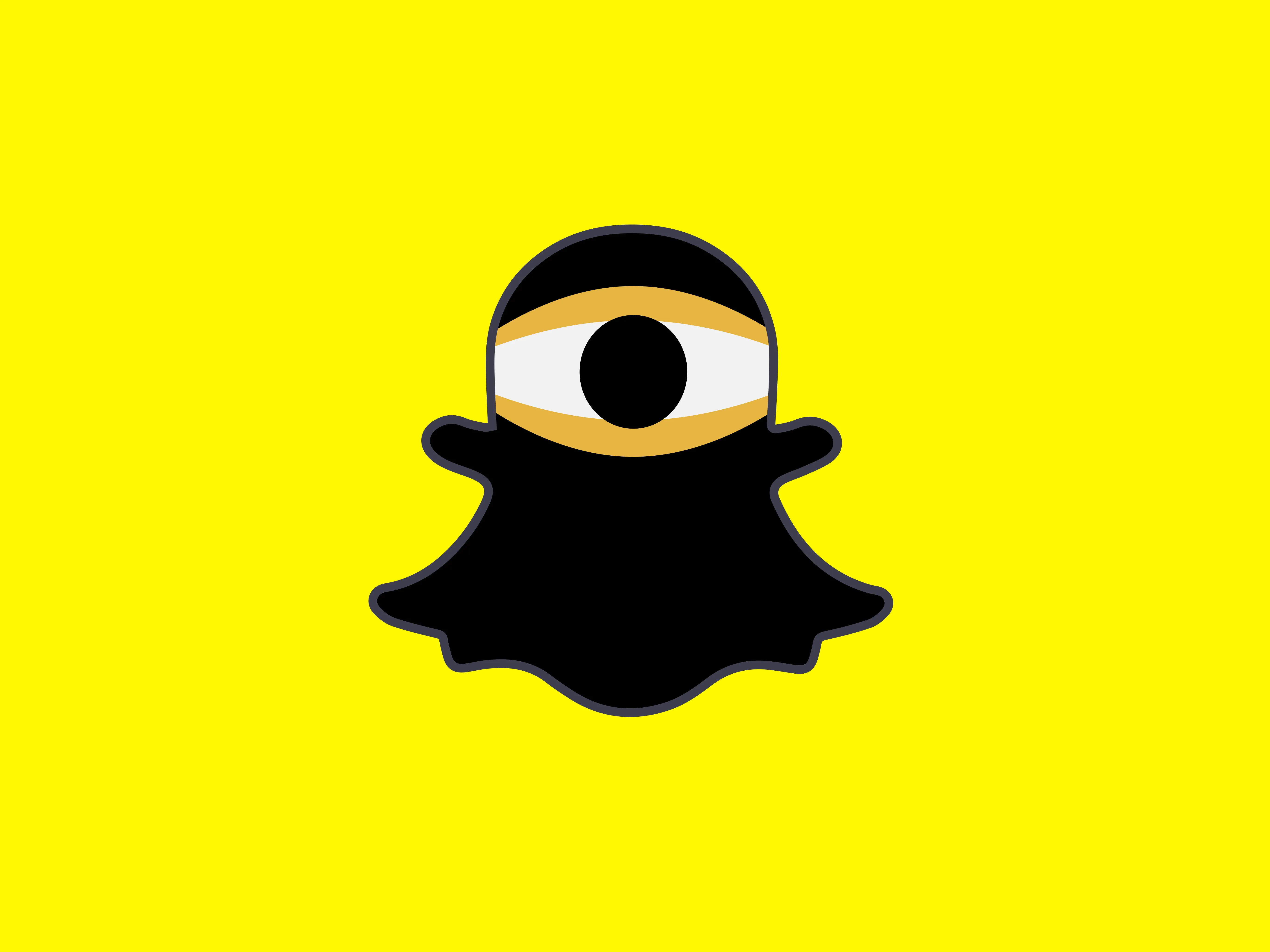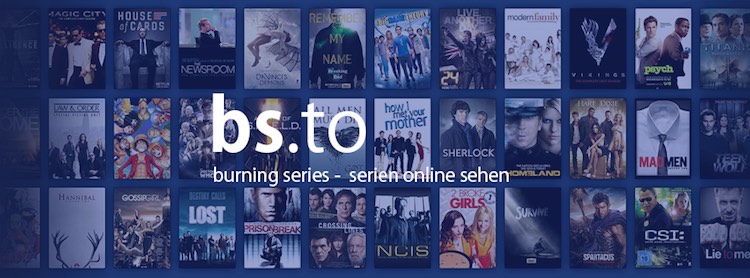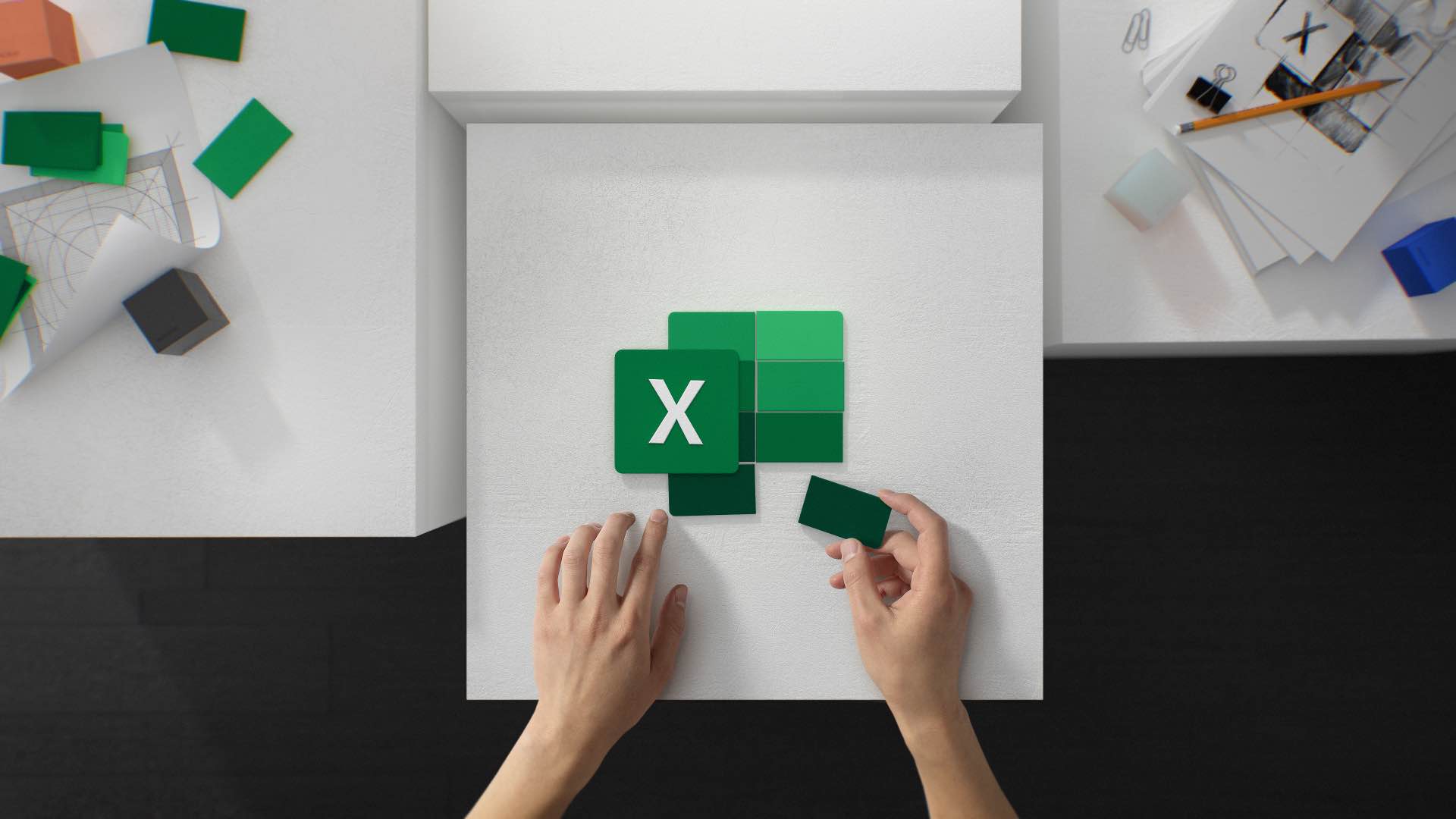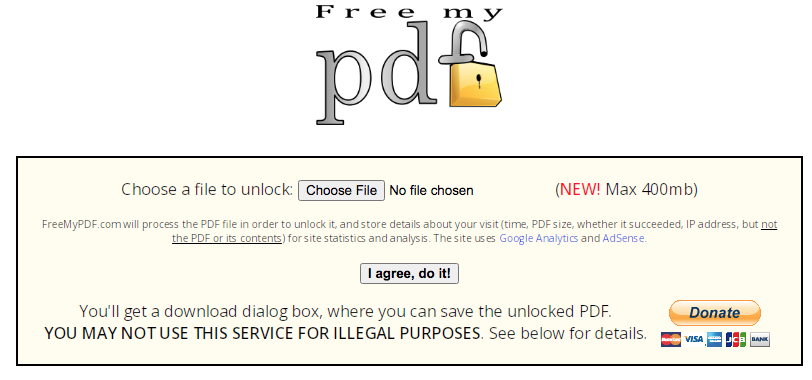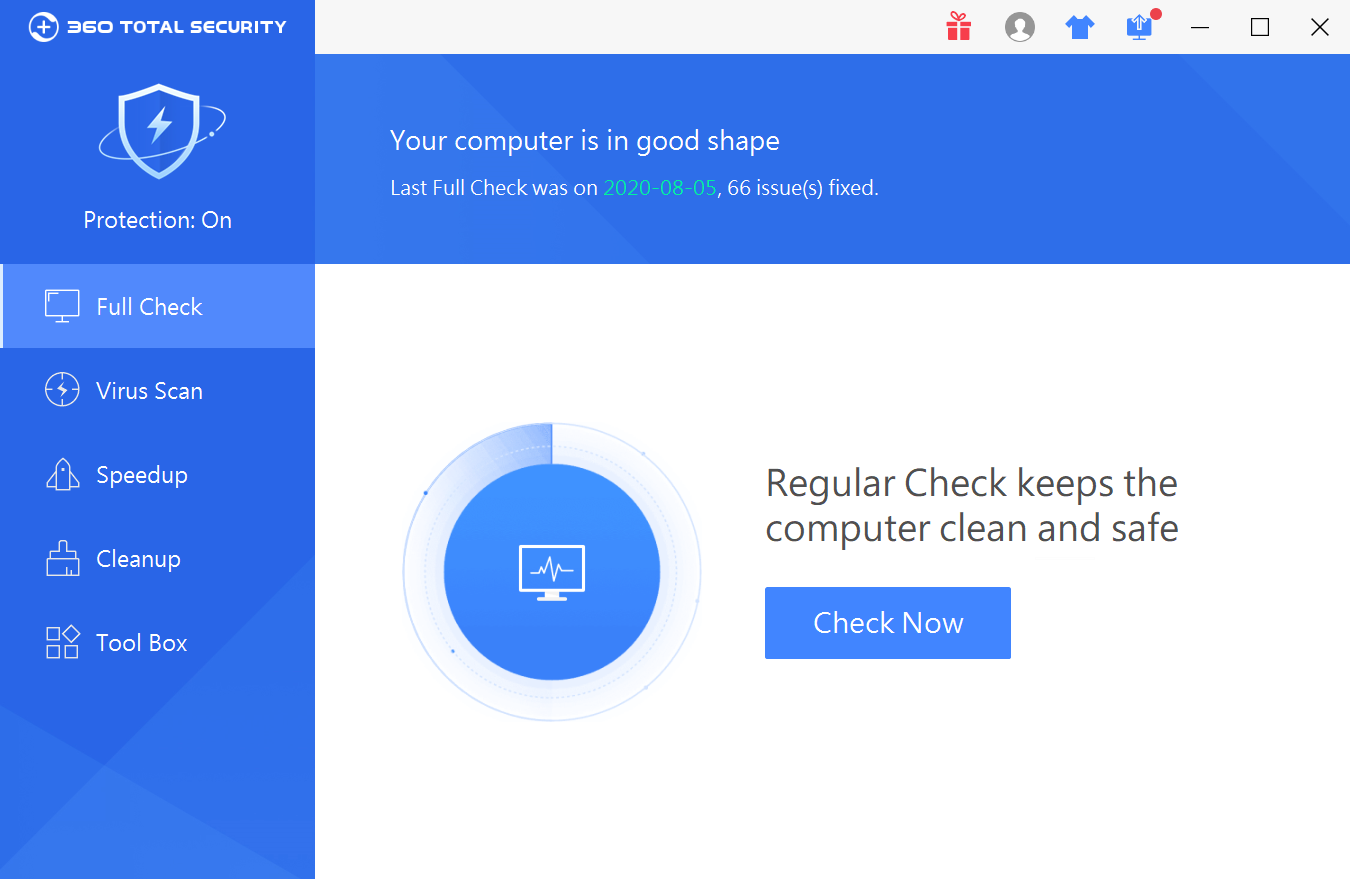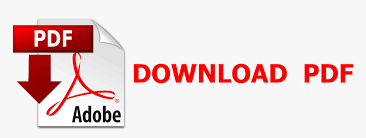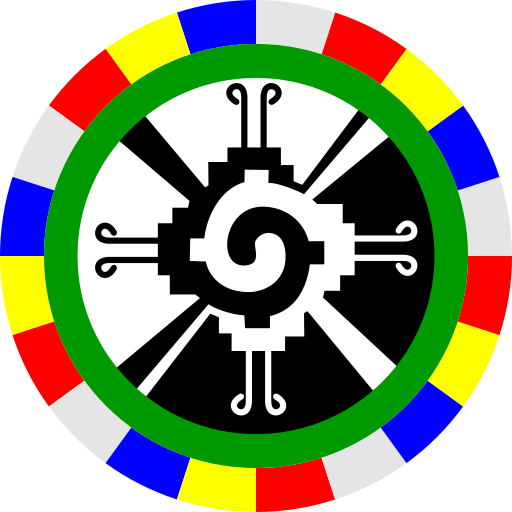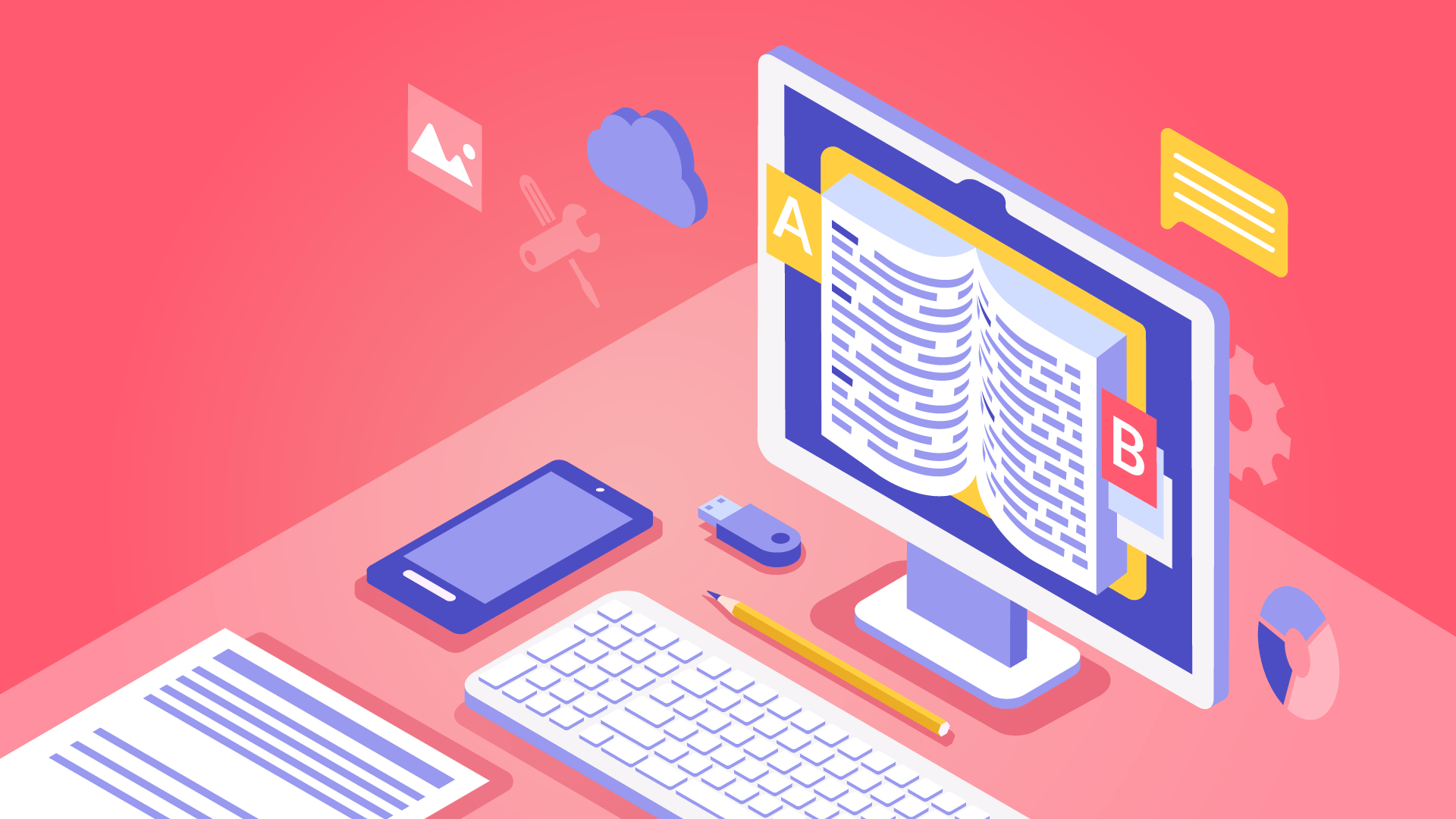Es ist eine der herausforderndsten Aufgaben – auch für Profis. Wer mit Photoshop Haare freistellen möchte, benötigt etwas Zeit, Geduld sowie Know-how – oder aber dieses Tutorial! Hier könnt Ihr Euch schlaumachen!
Wer nicht nur Bilder drehen und rote Augen entfernen, sondern auch anspruchsvolle Bildbearbeitungs-Aufgaben meistern möchte, bekommt mit dem Download von Adobe Photoshop ein mächtiges Werkzeug. Nahezu alles, was man sich in Sachen Bildbearbeitung vorstellen kann, ist mit dem hochgelobten Programm möglich. Die vielen Tools und Instrumente sind allerdings nicht unbedingt selbsterklärend und gerade für Anfänger, mitunter aber auch noch für Amateure und Profis im Lernstadium doch hin und wieder eine Herausforderung. Die folgende Anleitung hilft bei einer von vielen als sehr schwierig bezeichneten Aufgabe: dem Haare-Freistellen.
 Mit Photoshop Haare freistellen: Klingt sehr, sehr schwierig, ist aber mit dem richtigen Werkzeug gar nicht so eine Frickelarbeit. (Bild: Pixabay.de/Redaktion)
Mit Photoshop Haare freistellen: Klingt sehr, sehr schwierig, ist aber mit dem richtigen Werkzeug gar nicht so eine Frickelarbeit. (Bild: Pixabay.de/Redaktion)
Photoshop Haare freistellen bei komplexen Haarstrukturen
Da Haare aus sehr feinen Strukturen bestehen, ist das Freistellen etwas komplizierter als bei klar abgeschlossenen Objekten. So nehmen Haarsträhnen manchmal die Hintergrundfarbe auf oder wirken halbtransparent. Mit üblichen Werkzeugen wie Lasso oder dem Auswahlwerkzeug stößt man sehr schnell an seine Grenzen. Dennoch gibt es tolle Methoden, mit denen sich Haare – ohne stundenlange Bastelarbeit – freistellen lassen: Eine Technik die für Profis und Anfänger geeignet ist, ist das Verwenden von Kanälen.
Voraussetzungen für das Freistellen mit Kanälen
Die Technik lässt sich besonders gut bei wild umherfliegenden und komplexen Haarstrukturen anwenden. Wichtig ist aber, dass der Kontrast zwischen Haar und Hintergrund sehr hoch ist. Super geeignet sind also dunkle Haarmähnen auf hellem Hintergrund und blondes oder weißes Haar auf dunklem Hintergrund. Mit Photoshop Haare freistellen gelingt zudem am besten, wenn das Bild wirklich gestochen scharf ist.
Schrittweise Haare freistellen: So klappt´s
Sind die Voraussetzungen gegeben, kann der Nutzer das entsprechende Bild in das Programm ziehen und folgende Schritte durchführen:
-
Schritt 1: Zunächst wird die Bildebene kopiert, das kann über die Tastenkombination Strg + J erfolgen. Für eine bessere Übersichtlichkeit empfiehlt sich die Original-Hintergrundebene auszublenden (auf das Augensymbol klicken) und die neue Ebene umzubenennen, z.B. „freigestellte Haare“.
-
Schritt 2: Der User tauscht nun die Ebenen-Ansicht gegen die Kanal-Ansicht ein. Ist der Reiter für die Kanäle nicht sichtbar, kann er diese über die Option Fenster im Menü und dann Kanäle einblenden.
 Mit den Kanälen ist das Freistellen von Haaren ein Leichtes, wenn genügend Kontrast zwischen Haaren und Hintergrund vorhanden ist. (Bild: Adobe/Screenshot)
Mit den Kanälen ist das Freistellen von Haaren ein Leichtes, wenn genügend Kontrast zwischen Haaren und Hintergrund vorhanden ist. (Bild: Adobe/Screenshot)
-
Schritt 3: Alle Kanäle, die nun angezeigt werden (in der Regel Rot, Grün und Blau) werden nun durchgeklickt, um herauszufinden bei welchem Kanal der Kontrast vom Hintergrund zu den Haaren am stärksten ist.
-
Schritt 4: Dieser Kanal wird nun dupliziert, indem man ihn per Drag & Drop auf das kleine Blattsymbol („Neuen Kanal erstellen“) zieht. Die Kopie kann ebenfalls umbenannt werden.
 Der Kontrast lässt sich mit den Gradiationskurven weiter erhöhen. (Bild: Adobe/Screenshot)
Der Kontrast lässt sich mit den Gradiationskurven weiter erhöhen. (Bild: Adobe/Screenshot)
-
Schritt 5: Um mit Photoshop Haare freistellen zu können, wird im nächsten Schritt der Kontrast zwischen Haar und Hintergrund nun noch weiter erhöht. Hierfür geht der User über Bild – Korrekturen zu Gradiationskurven. Wer aus dunklen Haaren schwarze machen will, schiebt den Regler nach rechts. Wer ein Bild mit blondem Haar hat, schiebt den Regler nach links, um daraus weiße Haare zu machen.
-
Schritt 6: Jetzt kümmert man sich noch um die restlichen Bereiche, wie Gesicht oder Körper, die ebenfalls freigestellt werden sollen. Hierfür schnappt sich der User das Werkzeug Pinsel in schwarz und übermalt die entsprechenden Bereiche.
 Mit dem schwarzen Pinsel werden die Bereiche übermalt, die ebenfalls noch freigestellt werden sollen. (Bild: Adobe/Screenshot)
Mit dem schwarzen Pinsel werden die Bereiche übermalt, die ebenfalls noch freigestellt werden sollen. (Bild: Adobe/Screenshot)
-
Schritt 7: Das Gleiche wird nun auch am Hintergrund durchgeführt, allerdings mit einem weißen Pinsel. Vorsicht an dieser Stelle bei den Haaren – die sollten nicht übermalt werden.
-
Schritt 8: Jetzt werden ein paar letzte Feinheiten durchgeführt. Die letzten Haare müssen noch freigestellt werden. Hierfür werden die Zwischenräume einfach etwas mehr aufgehellt und die Haare wiederrum dunkler gemacht. Der Nutzer braucht für diesen Schritt beim Photoshop Haare freistellen das Abwedler-Werkzeug. Für den hellen Bildausschnitt wird der Bereich auf Lichter gestellt und die Belichtung auf ca. 10-15 Prozent heruntergeschraubt. Der dunkle Bereich (wenn dunkle Haare) wird der Bereich Tiefen ausgewählt, in dem die Belichtung ebenso auf 10-15 Prozent gesenkt wird.
-
Schritt 9: Nun wird noch Schwarz und Weiß im Foto vertauscht, sprich das gesamte Foto wird „umgedreht“. Hierfür verwendet der User die Tastenkombination Strg + I. Anschließend klickt der User auf Kanal als Auswahl laden und wechselt damit zurück in das Ebenen-Fenster. Hier eine Ebenenmaske hinzufügen und der User kann sein Ergebnis vom Photoshop Haare freistellen betrachten.