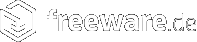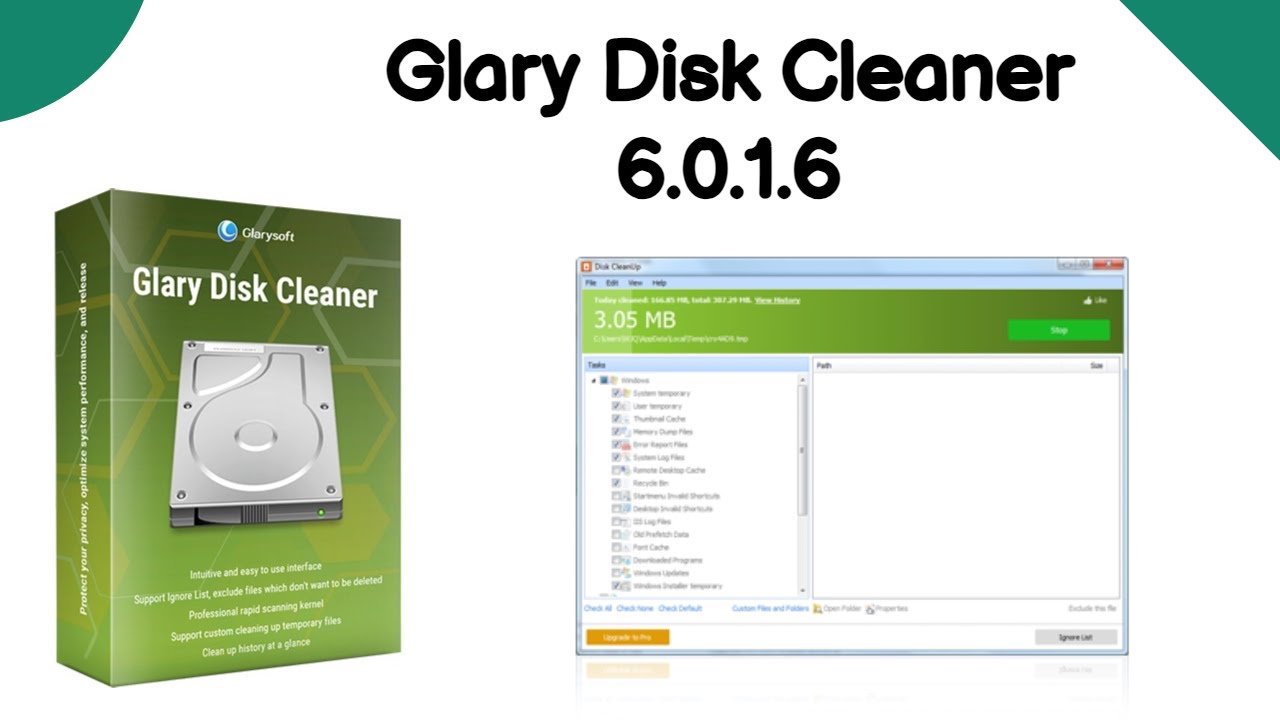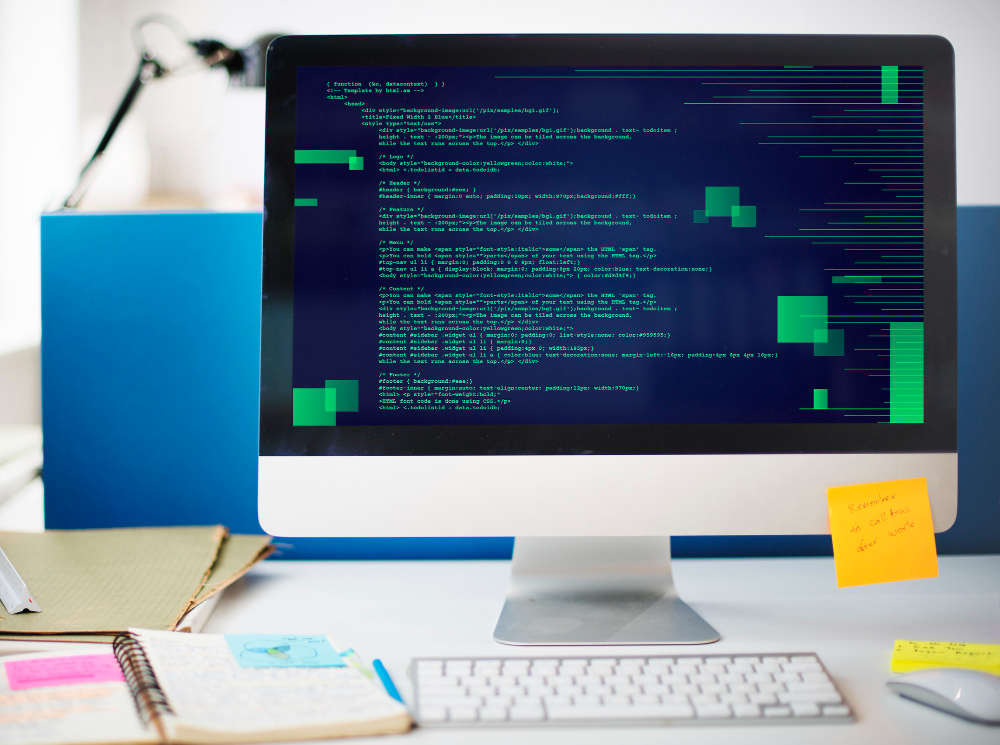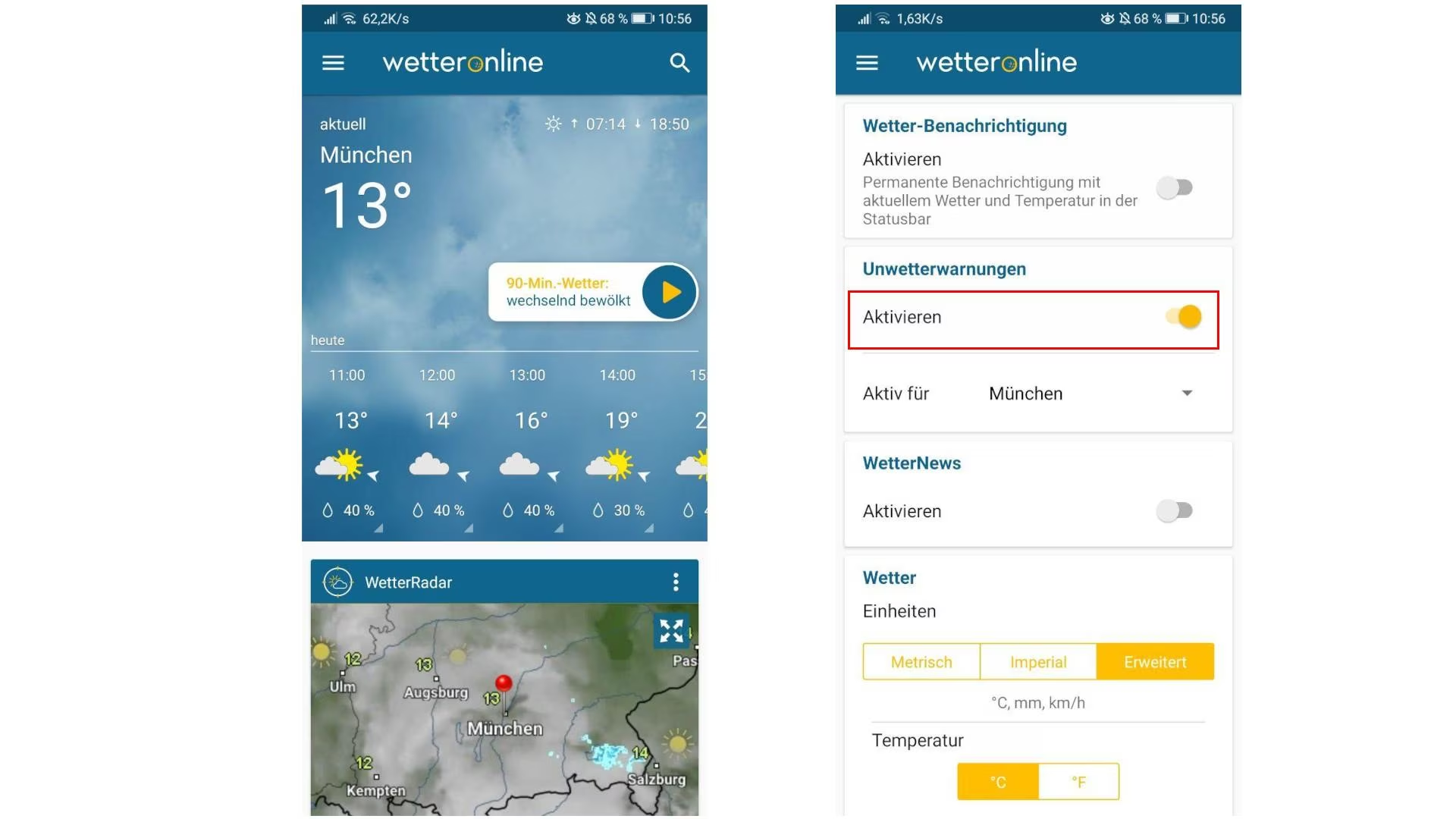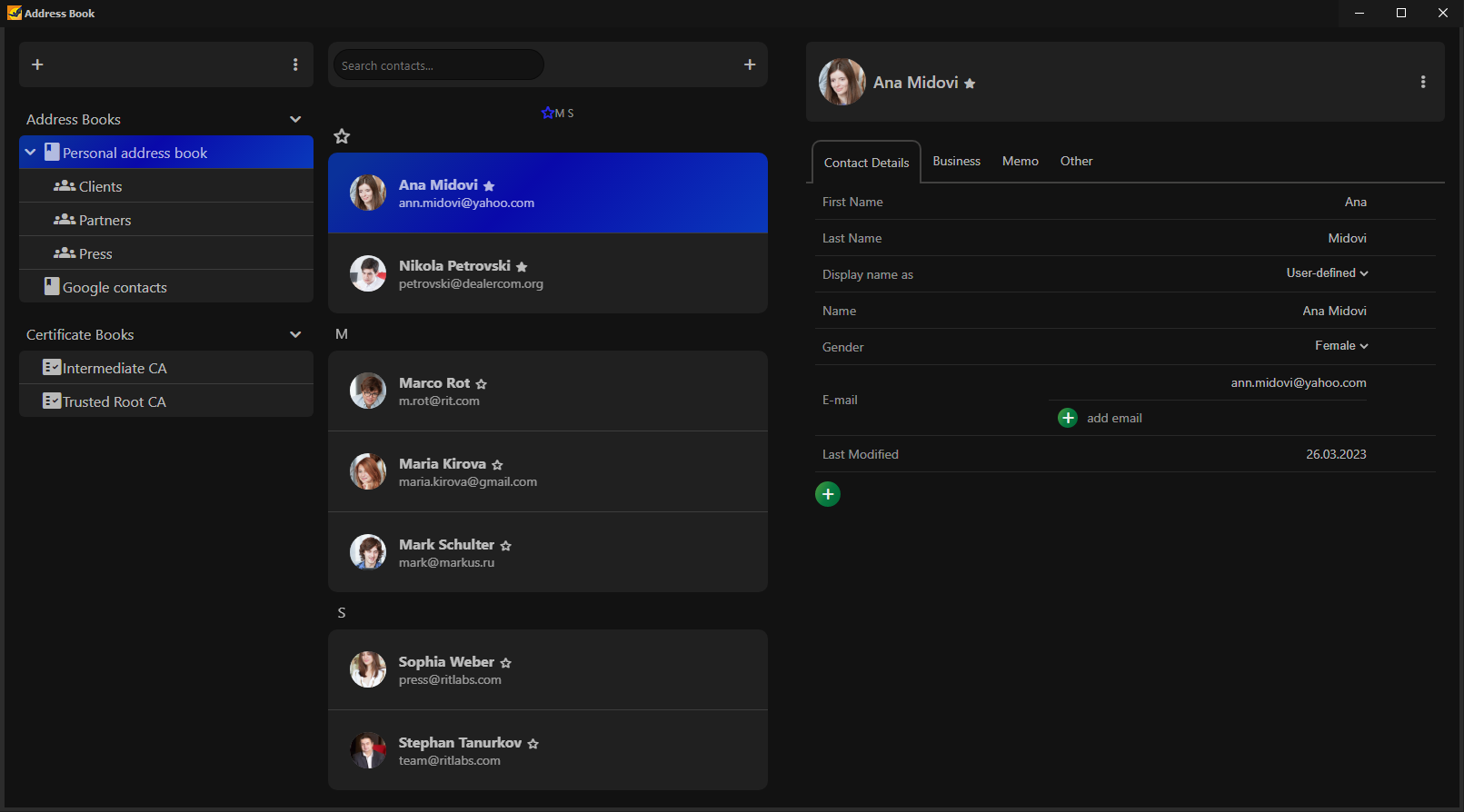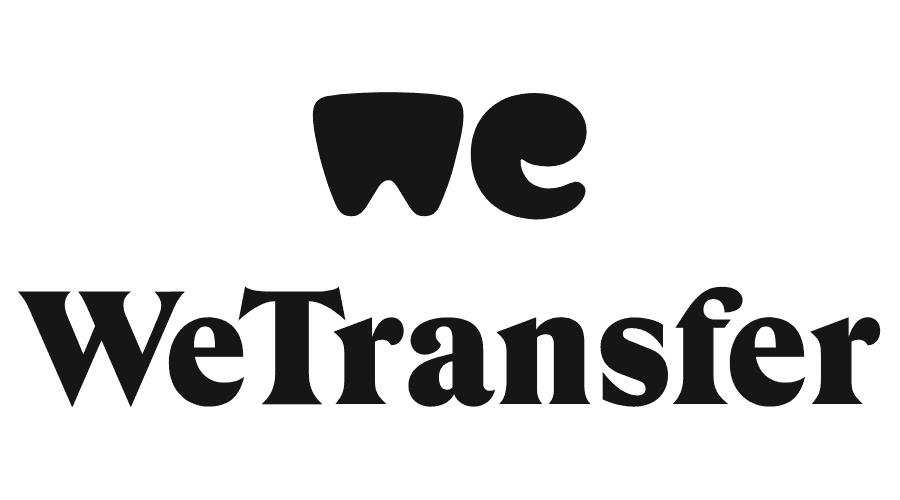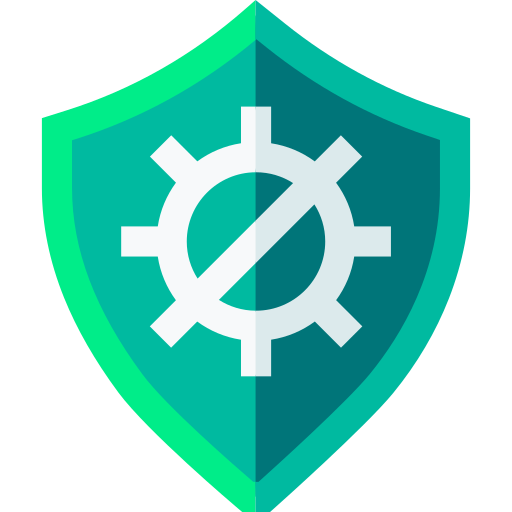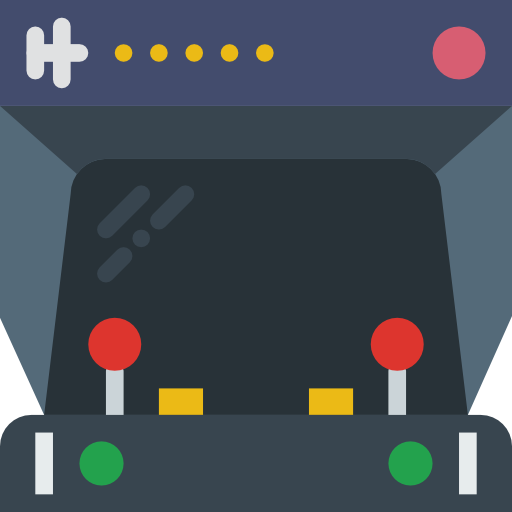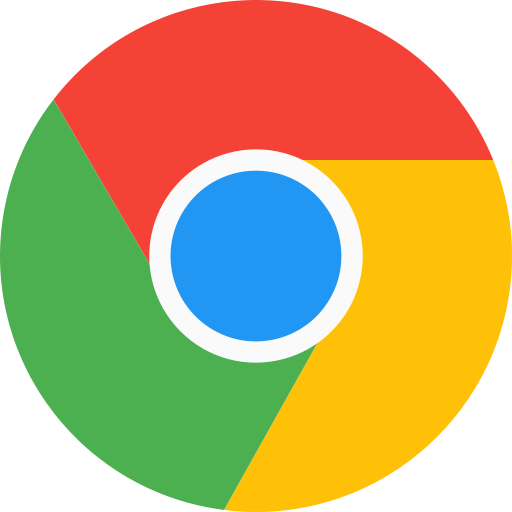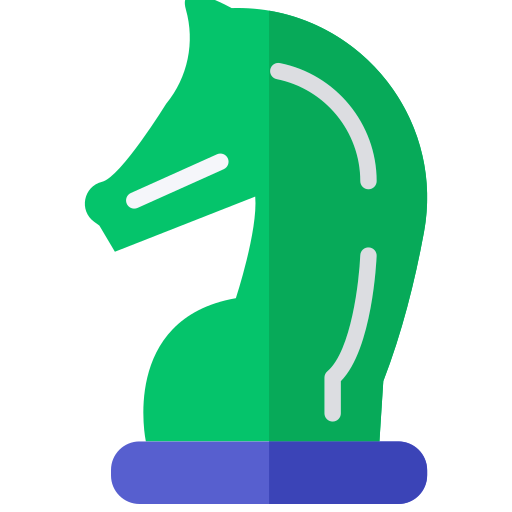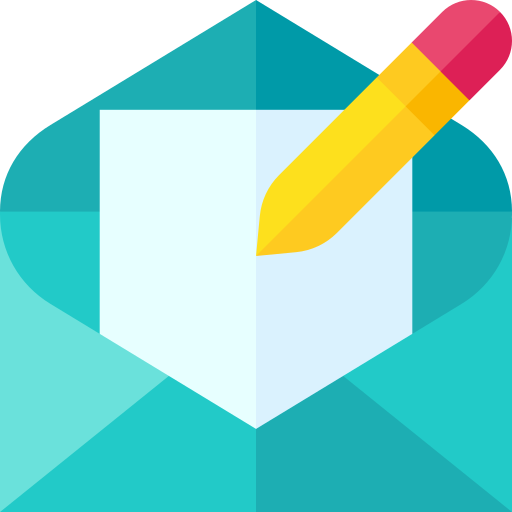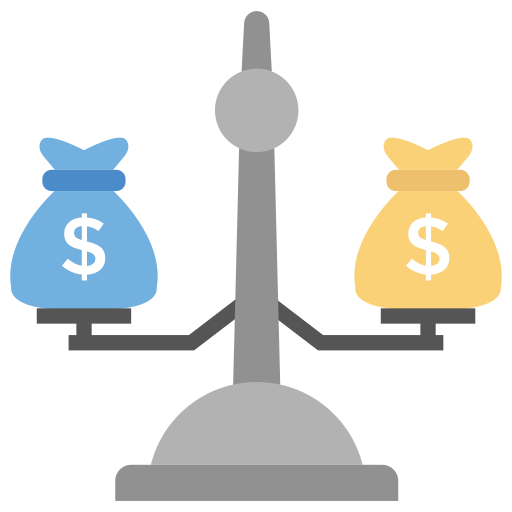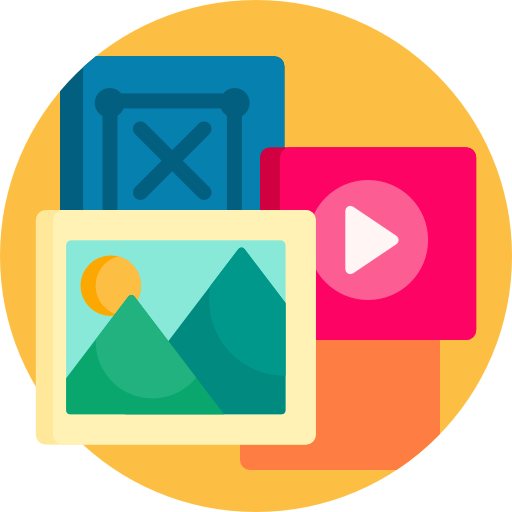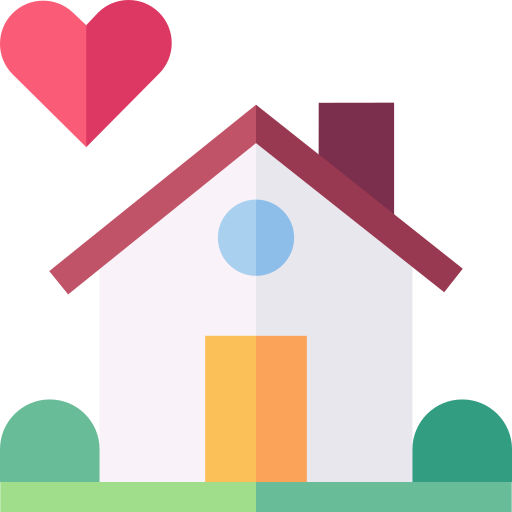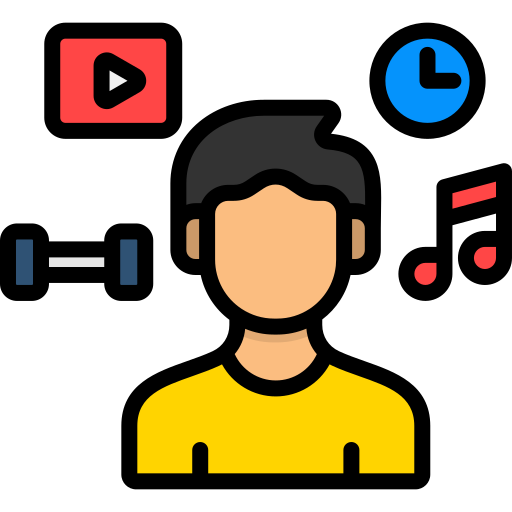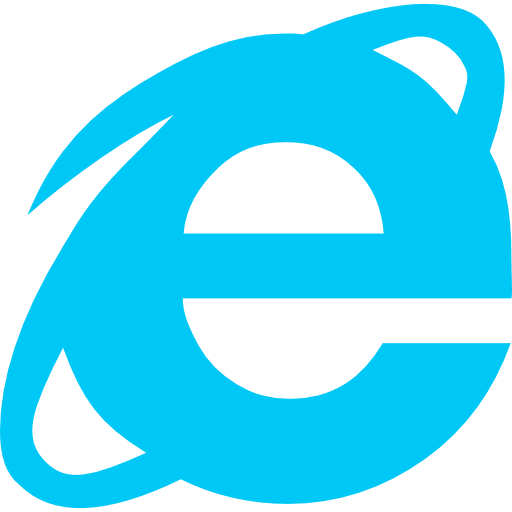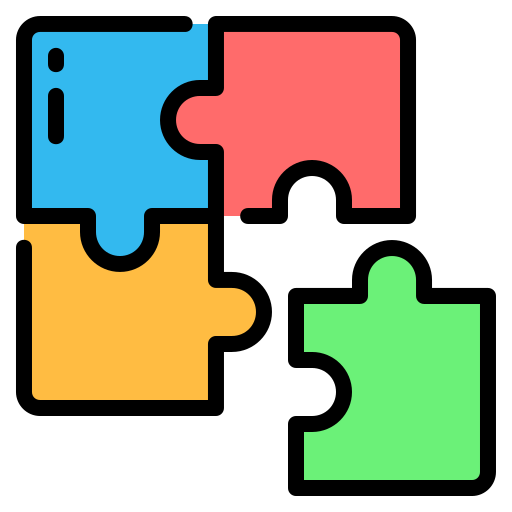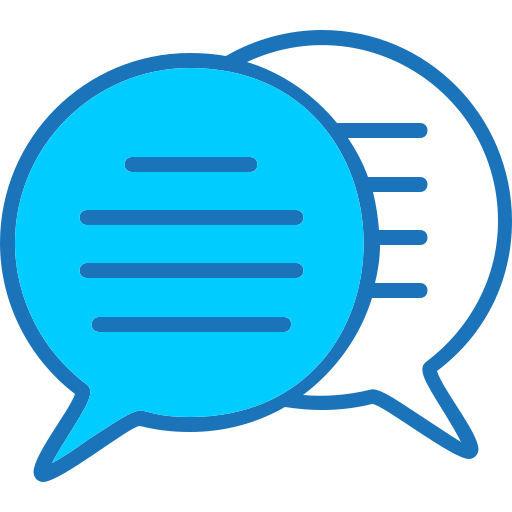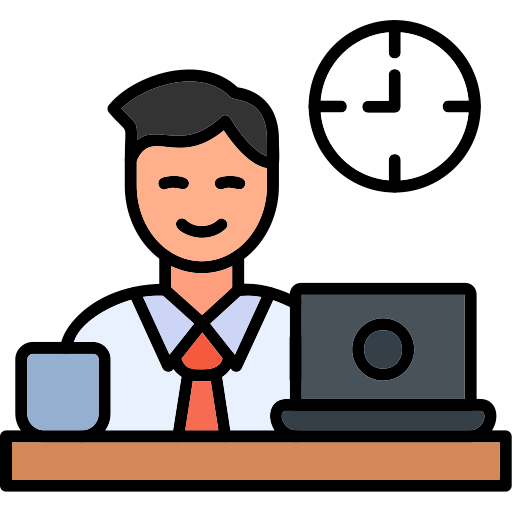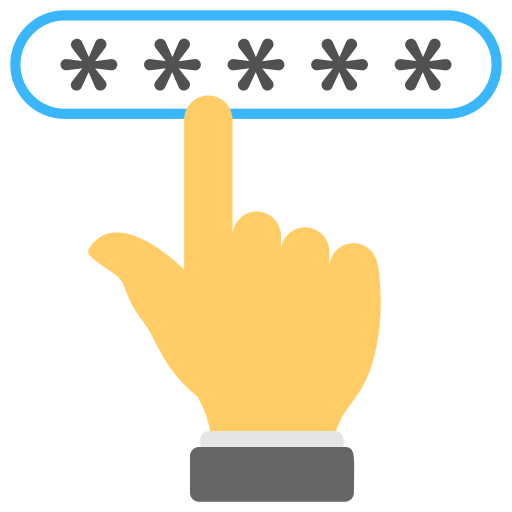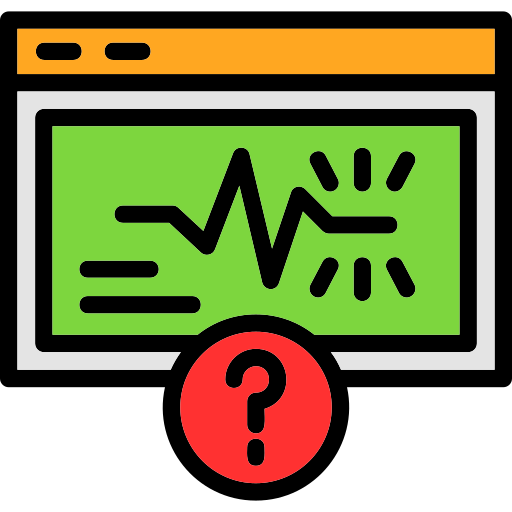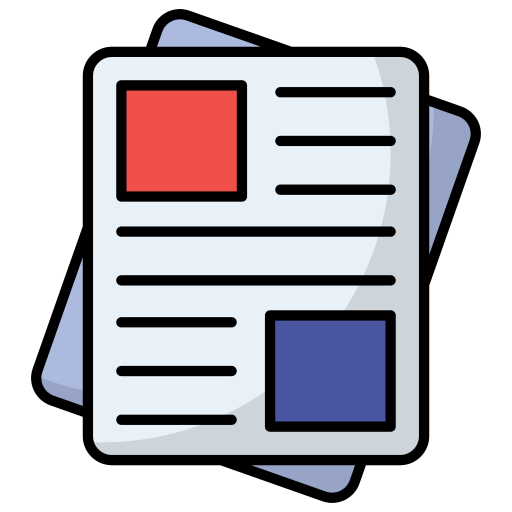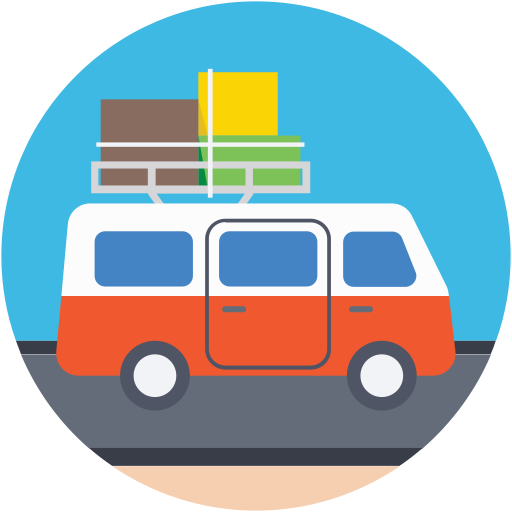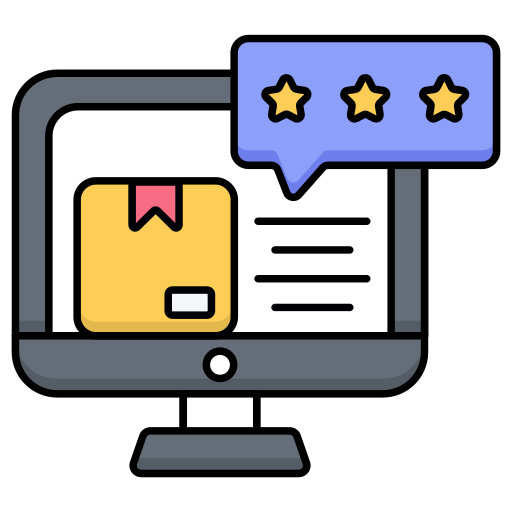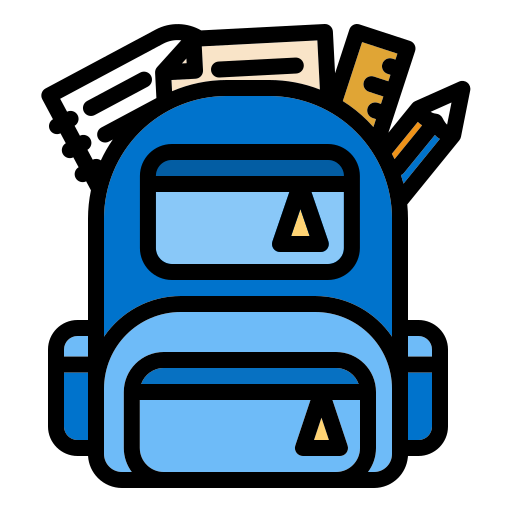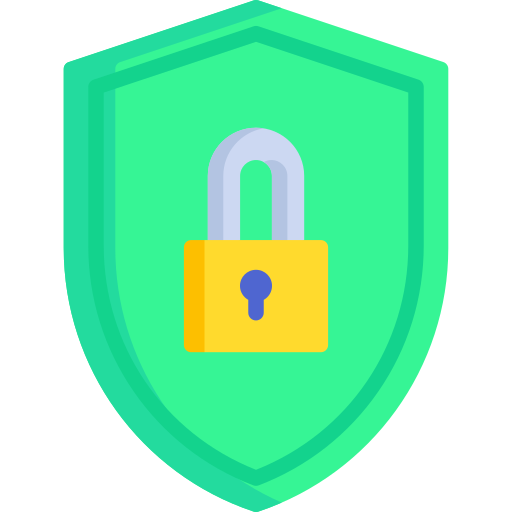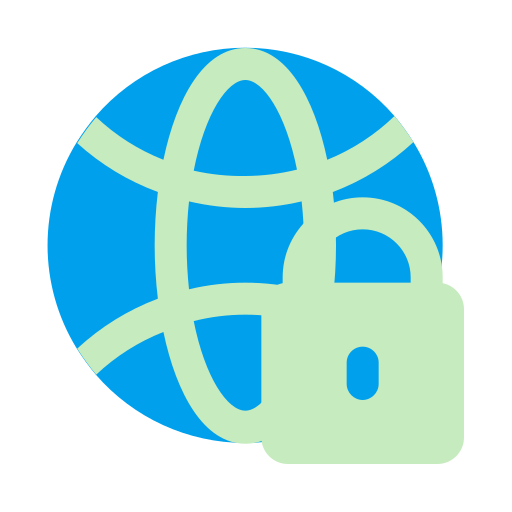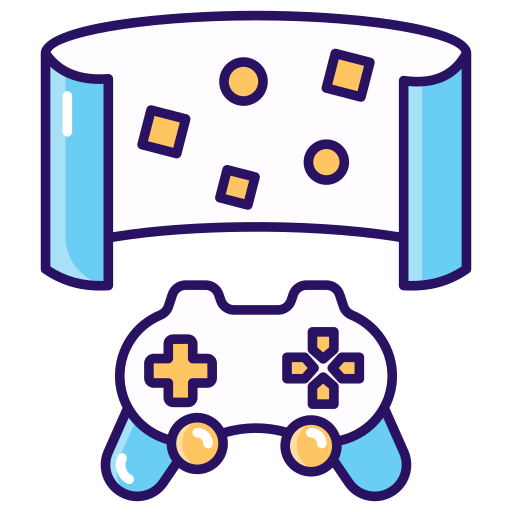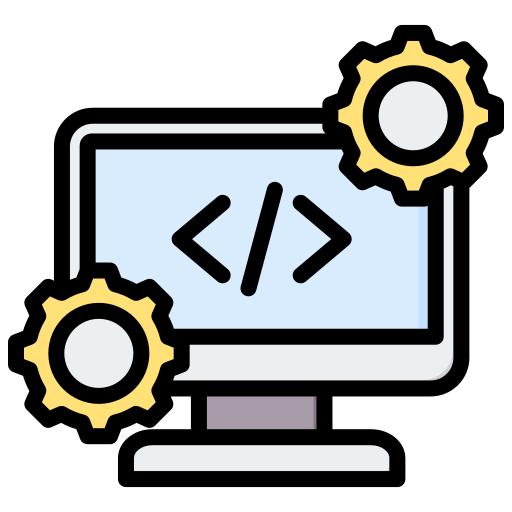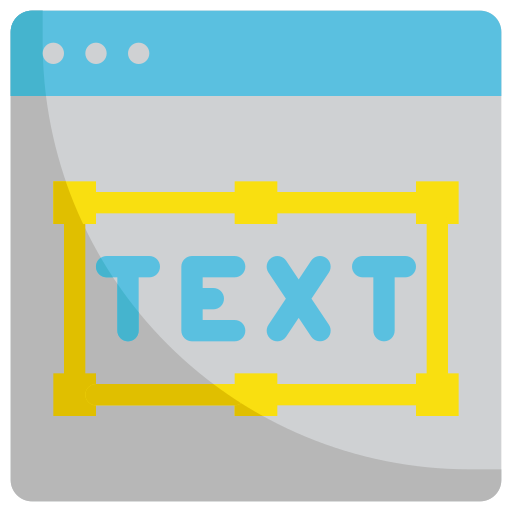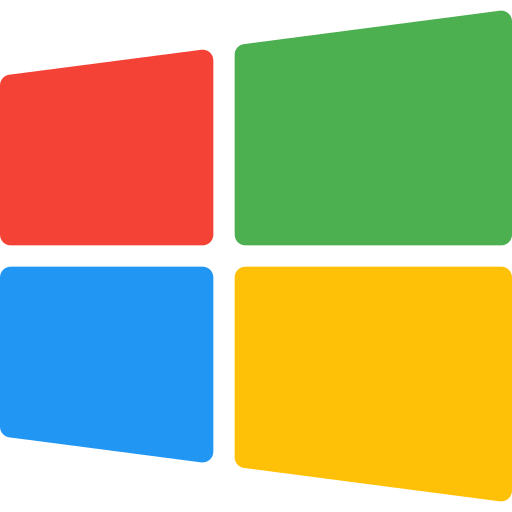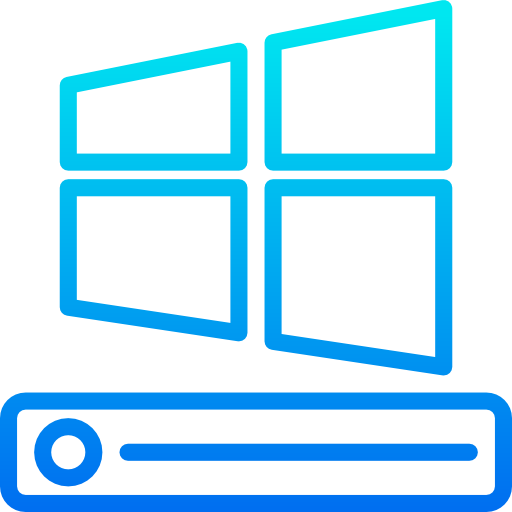Das Einrichten von Programmen, die automatisch mit Windows 10 gestartet werden, kann Ihre Produktivität erheblich steigern. Ob es sich um Ihre Lieblingsanwendungen oder häufig genutzte Tools handelt, die Automatisierung dieses Prozesses ermöglicht schnellen Zugriff und optimiert Ihren Arbeitsablauf. In dieser Anleitung erfahren Sie, wie Sie ausgewählte Programme zum Autostart hinzufügen können.
Schritt 1: Öffnen des Ausführen-Fensters
Drücken Sie die Tasten [Windows] und [R] gleichzeitig auf Ihrer Tastatur. Dies öffnet das Ausführen-Fenster, wo Sie verschiedene Befehle eingeben können.
Schritt 2: Zugriff auf den Autostart-Ordner
Geben Sie im Ausführen-Fenster den Befehl `shell:startup` ein und bestätigen Sie mit OK. Dadurch öffnet sich der Autostart-Ordner, in dem Sie die Programme ablegen können, die beim Systemstart automatisch gestartet werden sollen.
Schritt 3: Programme auswählen und Verknüpfungen erstellen
Navigieren Sie zu C:\Programme (oder dem entsprechenden Installationsverzeichnis Ihrer Programme), um die EXE-Dateien der installierten Anwendungen zu finden. Klicken Sie mit der rechten Maustaste auf die EXE-Datei des Programms, das Sie zum Autostart hinzufügen möchten, wählen Sie Senden an und dann Desktop (Verknüpfung erstellen). Dies erstellt eine Verknüpfung auf Ihrem Desktop.
Schritt 4: Verknüpfungen in den Autostart-Ordner verschieben
Ziehen Sie die kürzlich erstellte Verknüpfung vom Desktop in den Autostart-Ordner. Alternativ können Sie die Datei auch im Autostart-Ordner einfügen, indem Sie mit der rechten Maustaste im Ordner klicken und Einfügen wählen.
Schritt 5: Neugestart und Test
Um zu überprüfen, ob Ihre Änderungen erfolgreich waren, starten Sie Ihren Computer neu. Nach dem Neustart sollten die hinzugefügten Programme automatisch gestartet werden.
Fazit
Die Verwendung des Autostart-Ordners in Windows 10 ist eine einfache und effektive Methode, um Ihre am häufigsten verwendeten Programme beim Systemstart automatisch auszuführen. Mit diesen Schritten haben Sie die Kontrolle über Ihren Desktop und können Ihre Produktivität verbessern, indem Sie sofort auf die Anwendungen zugreifen, die Sie am meisten benötigen. Probieren Sie es aus und optimieren Sie Ihren Windows 10-Desktop nach Ihren Bedürfnissen!