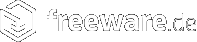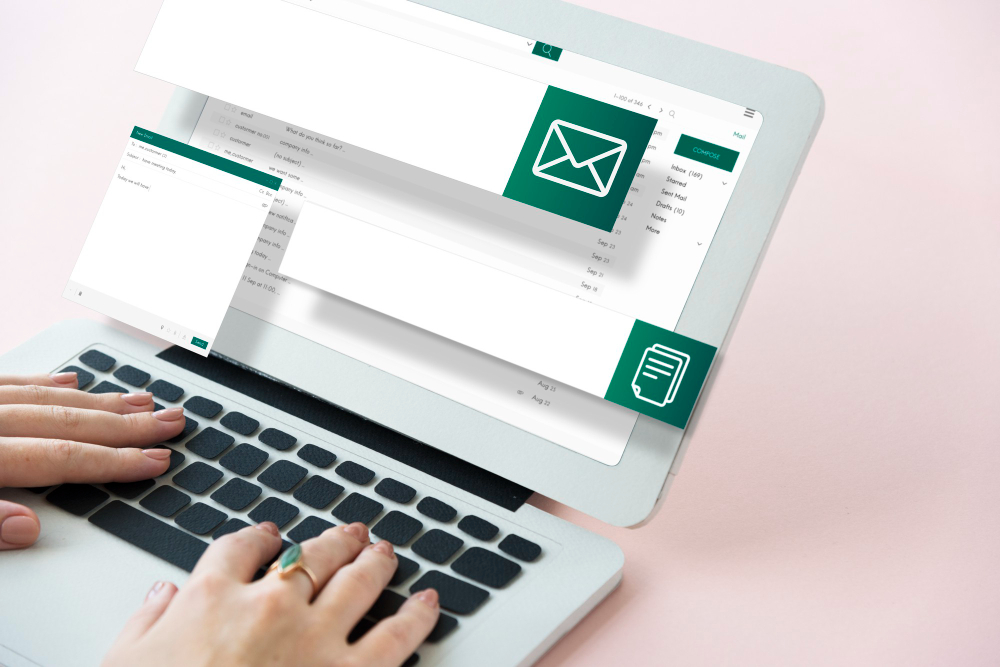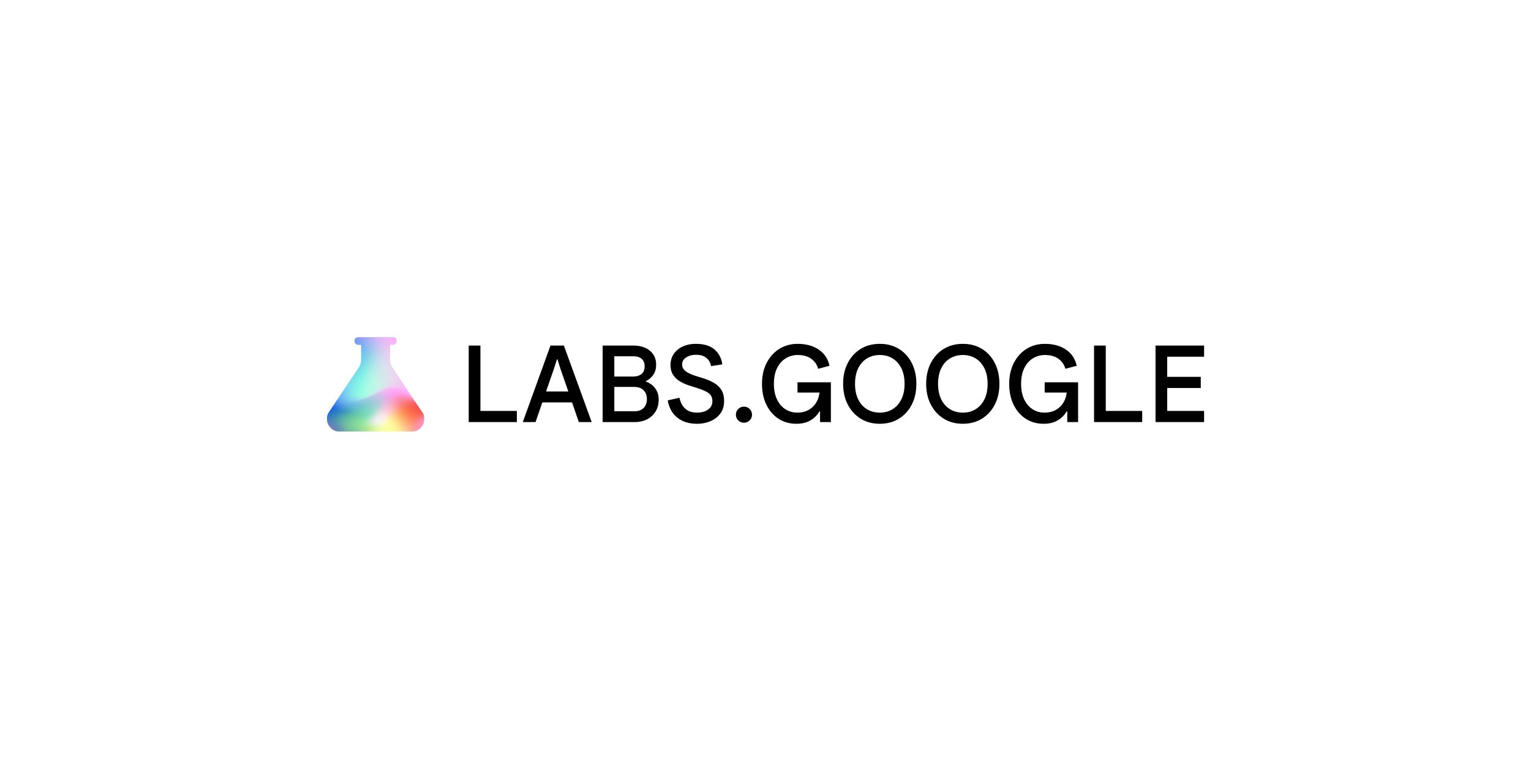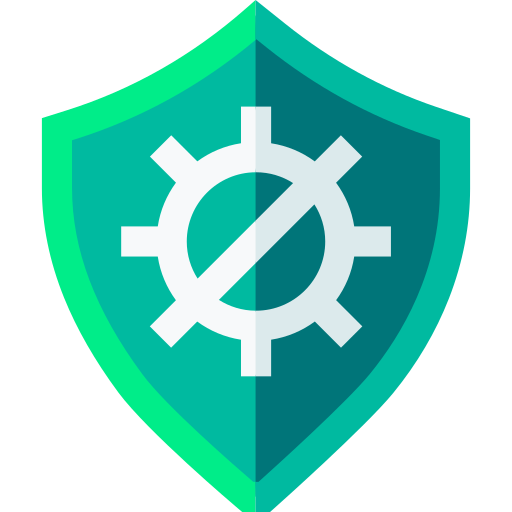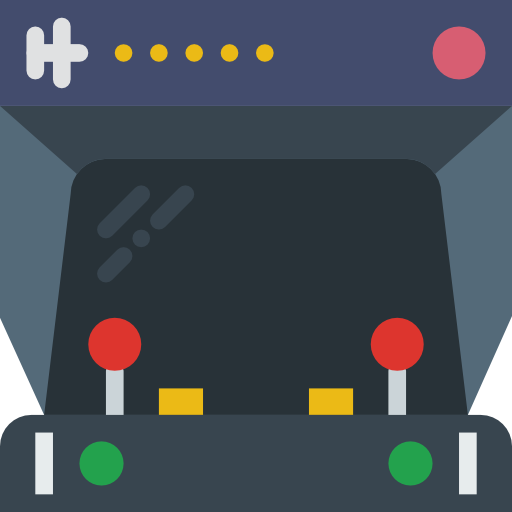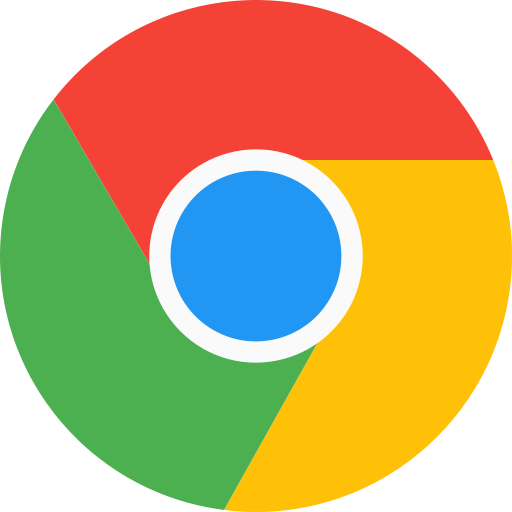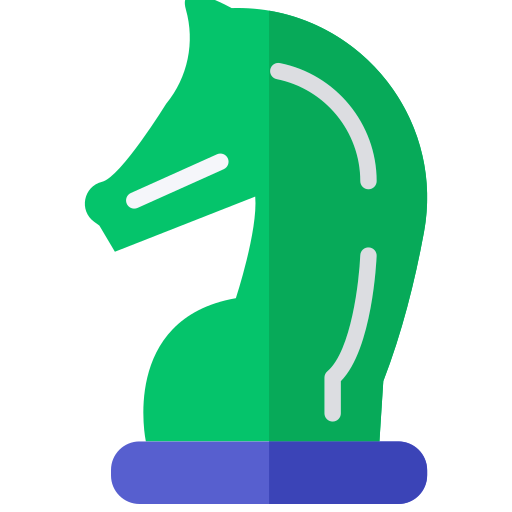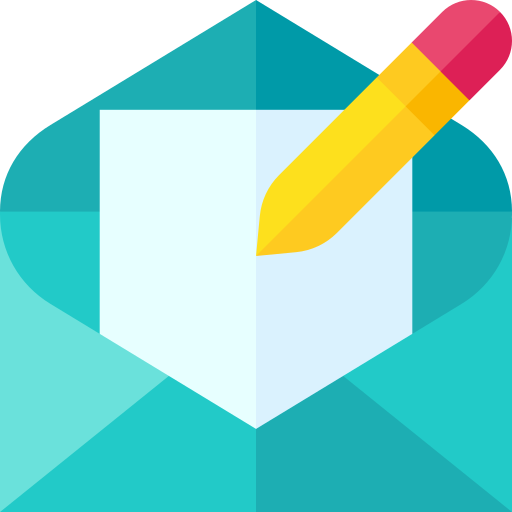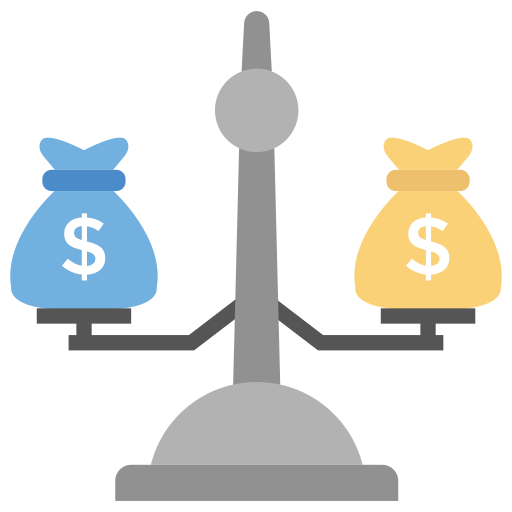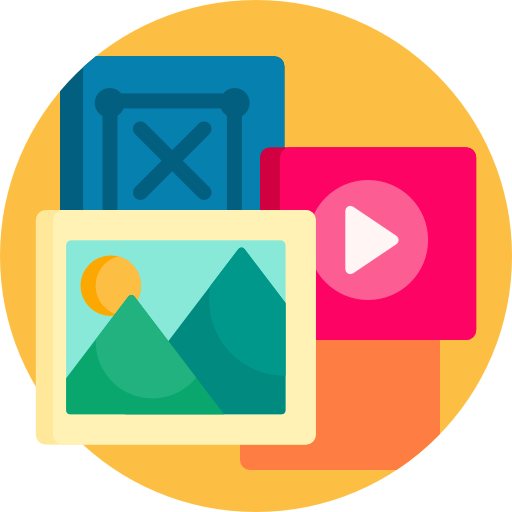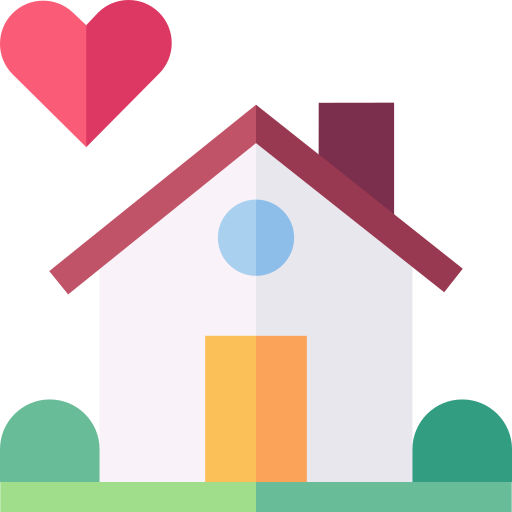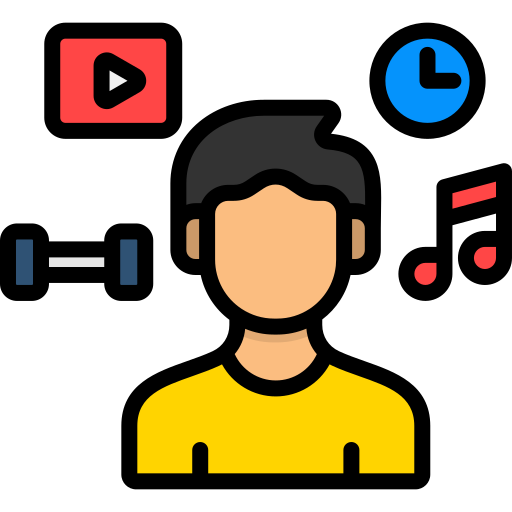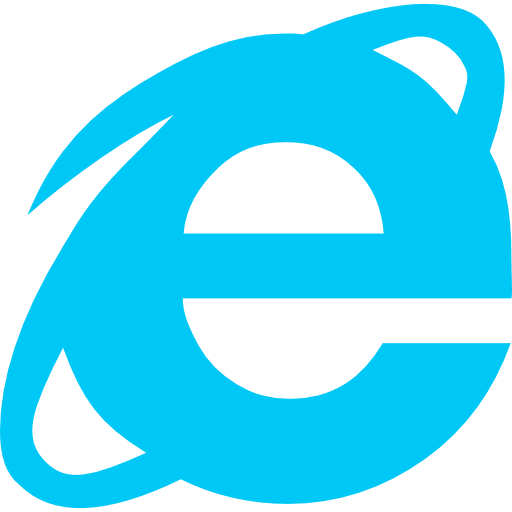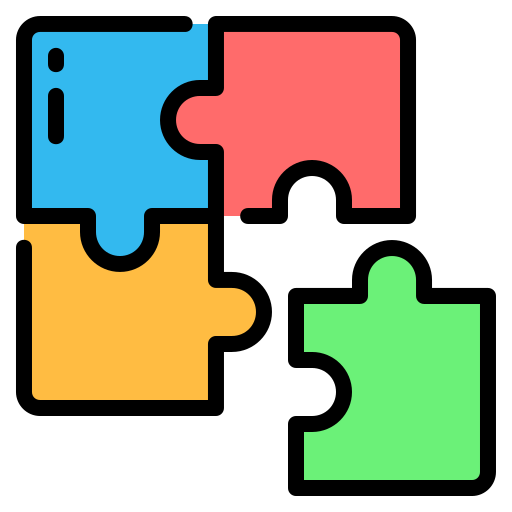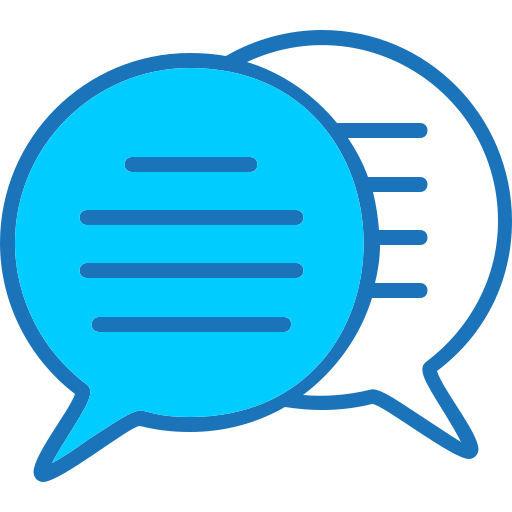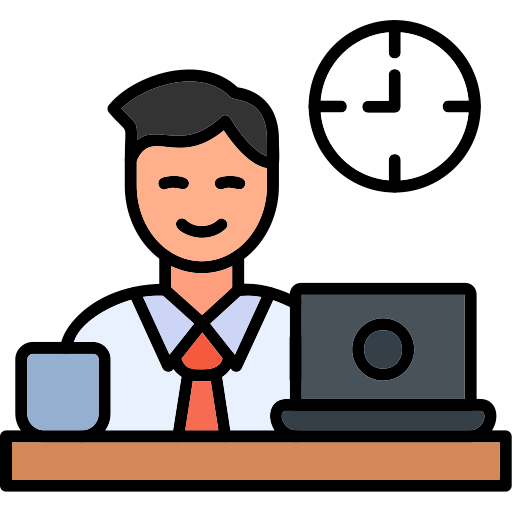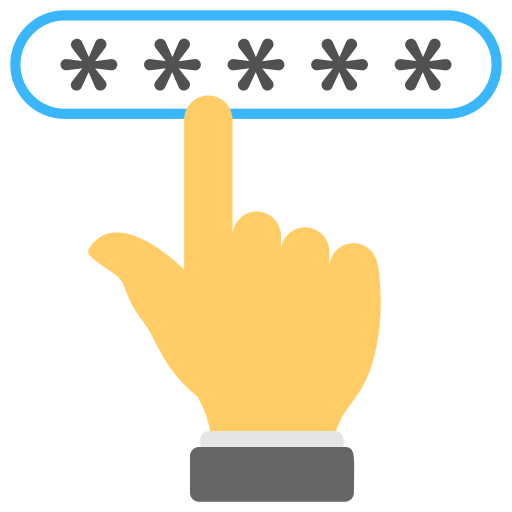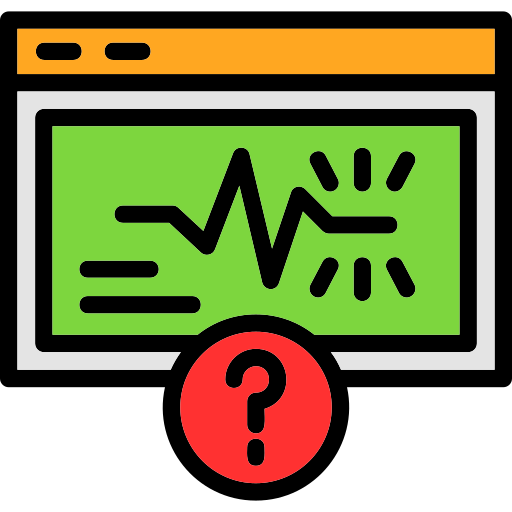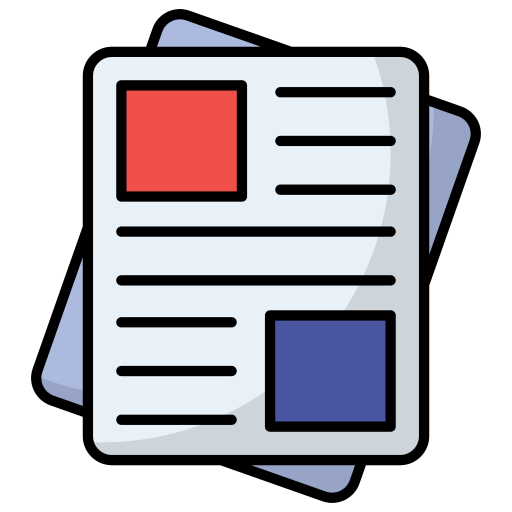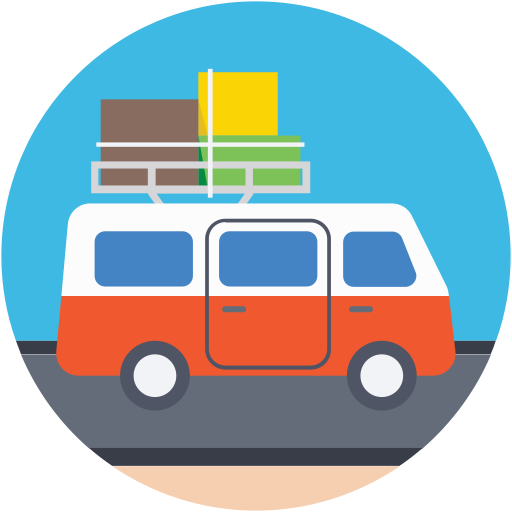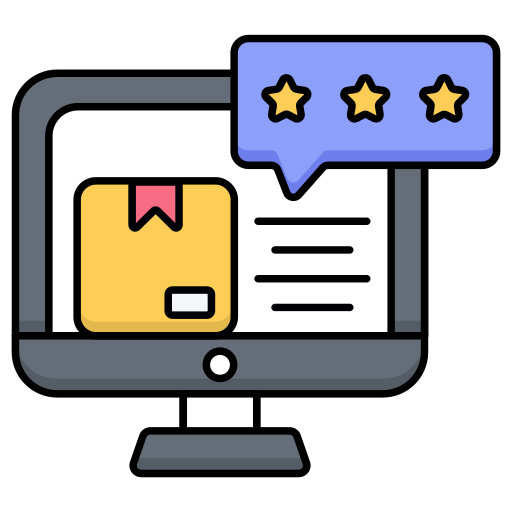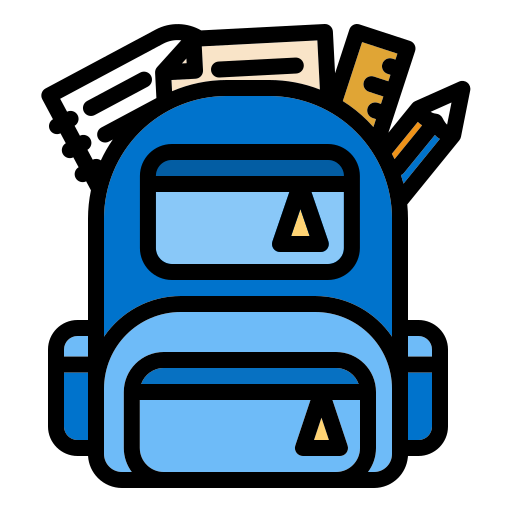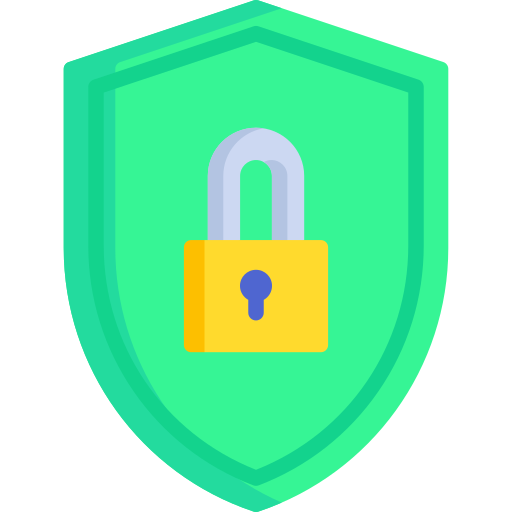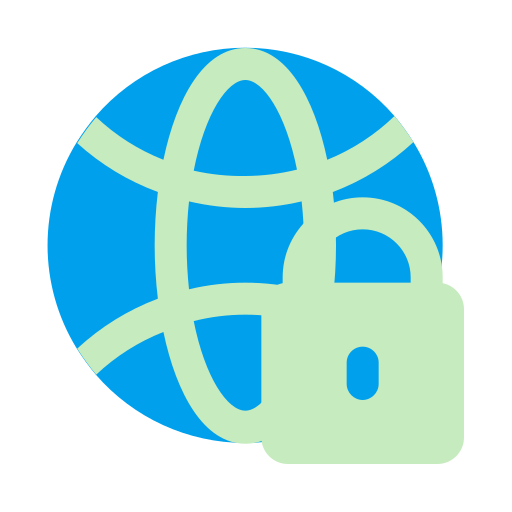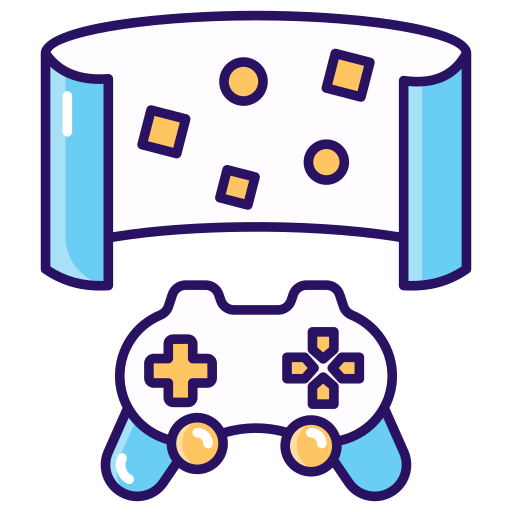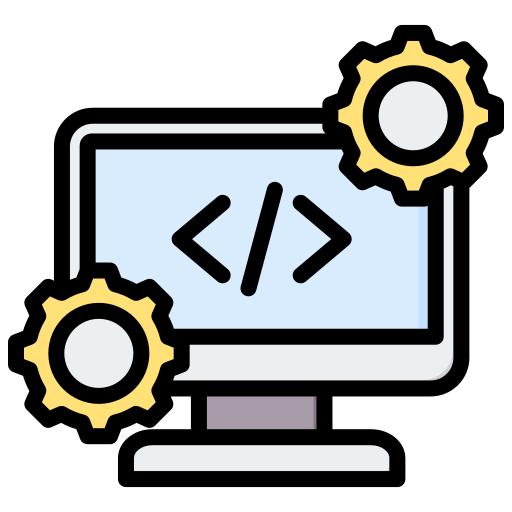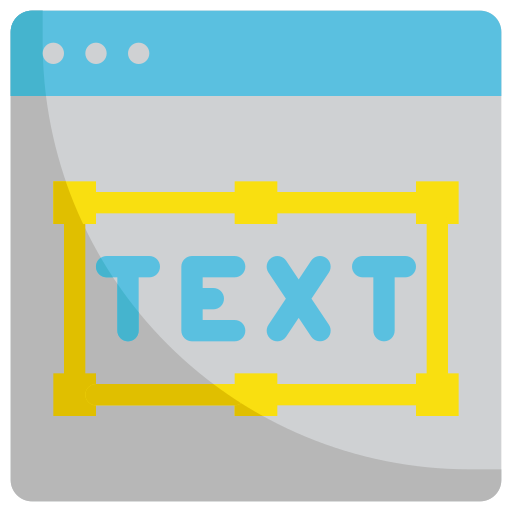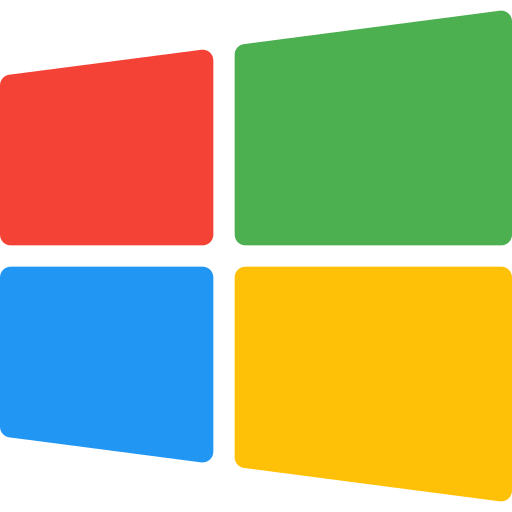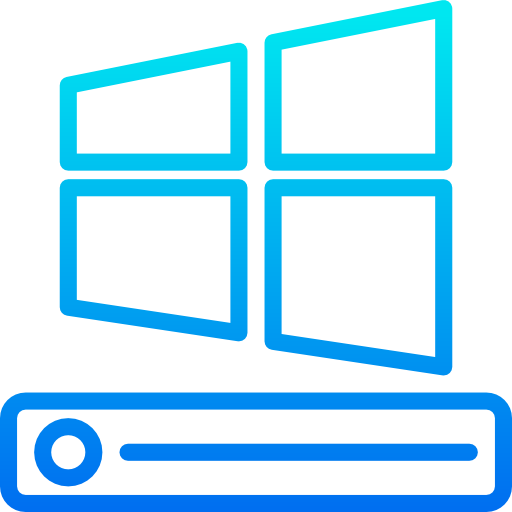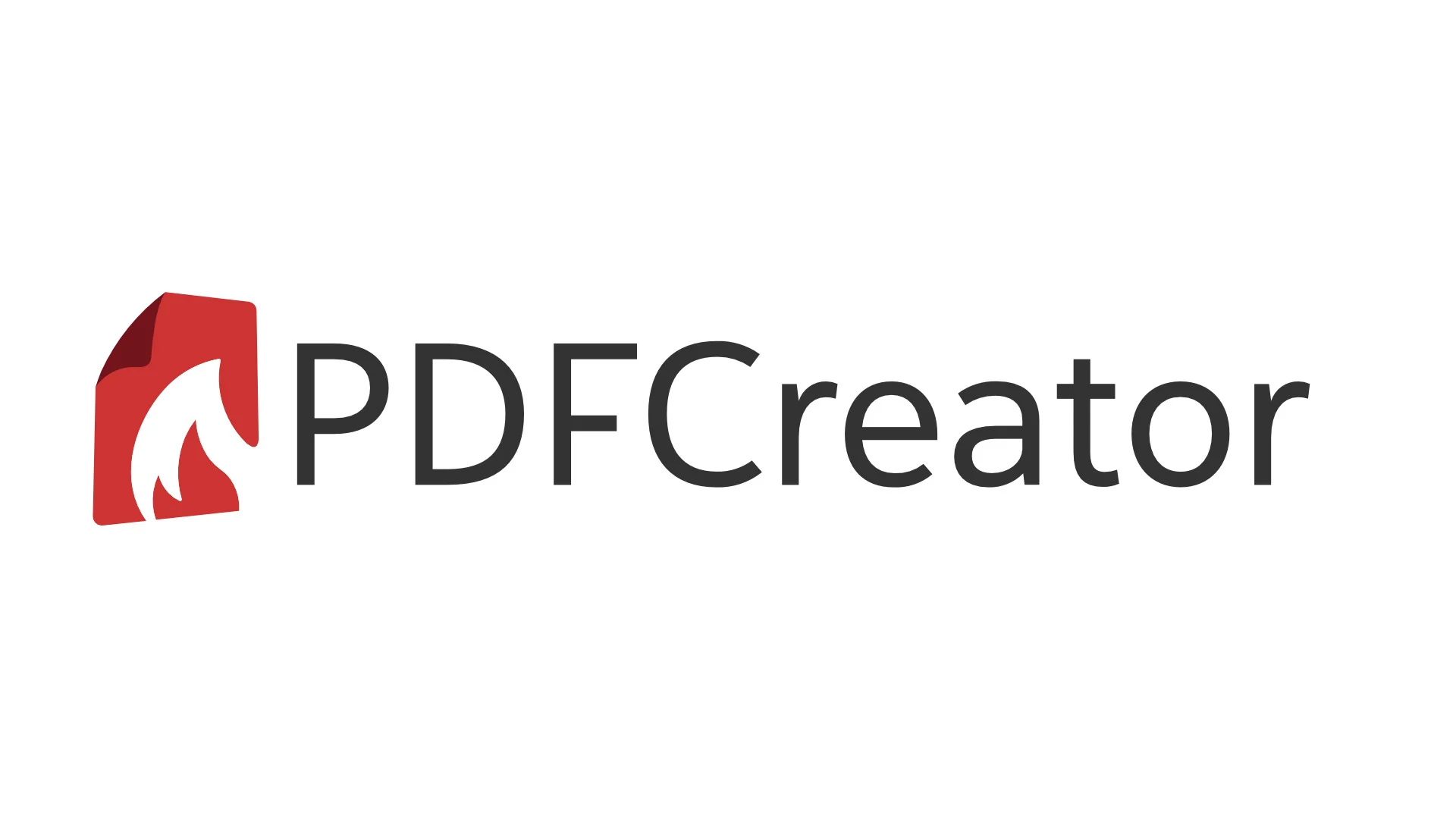
Text- und Bilddateien lassen sich kinderleicht in ein PDF umwandeln. Der PDFCreator stellt das nötige Werkzeug. Nachlesen, wie es geht & konvertieren. Immer wieder kommt es vor, dass man bestimmte Dateien in ein anderes Format umwandeln muss. Gerade für offizielle oder berufliche Zwecke wird dann das PDF-Format verlangt. Ob nun in ein PDF umwandeln oder vom PDF in ein anderes Format – alles kein Problem, wenn man nur das richtige Werkzeug hat. Mit dem Download vom PDFCreator kommt der ideale Helfer auf den PC. Wie man mit ihm arbeitet und PDF-Dateien umwandelt, soll die folgende Anleitung herausstellen.
Der PDFCreator kann sämtliche Formate in PDF umwandeln
Ob für Bewerbungen, Verträge oder geschäftliche Unterlagen – ständig sind Nutzer damit konfrontiert, PDFs zu erzeugen. In solchen Situationen steht man natürlich unter Zeitdruck und möchte sich nicht mit komplizierten Vorgängen oder Programmen rumärgern. Dank des PDFCreators muss man das auch nicht. Das Tool fungiert als virtueller Drucker und verwandelt im Nu sämtliche Dateiformate in PDFs. Er arbeitet problemlos mit Formaten wie jpg, docx, xlsx, png zusammen und erleichtert das Umwandeln in PDFs.
So wird aus einem Bild oder Dokument ein PDF
Voraussetzung für die folgende Anleitung ist, dass die Datei zum PDFCreator bereits heruntergeladen und installiert wurde. Im Ersten Schritt wird das Programm geöffnet. Es erscheint ein Fenster, welches die Bezeichnung PDF Druckmonitor trägt. Nun kann die Datei, welche in ein PDF umgewandelt werden soll, per Drag & Drop hineingezogen werden. Alternativ lässt sich die Datei auch über den Punkt Dokument in der Menüleiste öffnen. Dort Hinzufügen und im folgenden Dialogfenster für die Dateiarten alle Dateien anwählen. Das ausgewählte Bild oder Dokument wird im Druckmonitor-Fenster angezeigt. Im Übrigen lassen sich so auch mehrere Dateien einfügen, die in einem Schwung konvertiert werden können. Wurde das Bild in das Fenster eingefügt, öffnet der Creator ein Fenster, in dem er sich die Erlaubnis einholt, vorübergehend als Standarddrucker zu fungieren. Diese Anfrage bestätigen. Ist der Konvertierungsprozess abgeschlossen, wird der eigentliche Standarddrucker wieder aktiviert. Im vierten Schritt öffnet sich ein weiteres Fenster. Hier hat der Nutzer die Möglichkeit, Angaben zum Dokument zu machen. Beispielsweise kann hier Autor, Thema oder Einstellungsdatum angegeben werden. Diese Angaben sind aber freiwillig. Um fortzufahren klickt der Nutzer auf Speichern. Nun öffnet sich das Speichern unter-Fenster, in dem der Anwender festlegt, an welchem Ort das PDF abgelegt werden soll. Kleiner Hinweis: An dieser Stelle kann der Nutzer das Zielformat verändern. Soll ein Bildformat erstellt werden, über das Dropdown einfach den entsprechenden Dateityp auswählen. Möglich sind: PDF, PNG, JPEG, BMP, PCX, TIFF, PS und EPS. Ob nun als PDF oder Bilddatei, der Vorgang wird durch das Drücken auf Speichern bestätigt. Mit diesem Klick wird nun das PDF erzeugt und auf der Festplatte gespeichert. War das entsprechende Häkchen im Informationsfenster der Datei gesetzt, öffnet der PDFCreator das erstellte PDF im entsprechenden Standardprogramm, beispielsweise Adobe Reader. Wer mehrere Dateien in PDF umwandeln will, kann im vierten Schritt statt Speichern Warten – Sammeln auswählen.